【IT168 应用】8天的“十一”长假已然过去,相信爱玩的你一定去了不少的地方,拍了不少的照片。说到“拍照”,也许你正在为不知如何处理旅途中拍摄的照片而发愁吧?今天笔者就教大家一种使用可牛影像快速美化照片的方法。先看一下原图和效果图:

图01 原图和效果图
可牛影像小档案:
软件性质:免费软件
软件版本:V1.9.2
软件大小:8.69MB
下载地址:http://download.it168.com/162/165/109612/index.shtml
在线使用:http://school.it168.com/2009/keniu/online.html
第一步:运行可牛影像,点击“打开一张图片”按钮,打开一张照片,如图02所示。
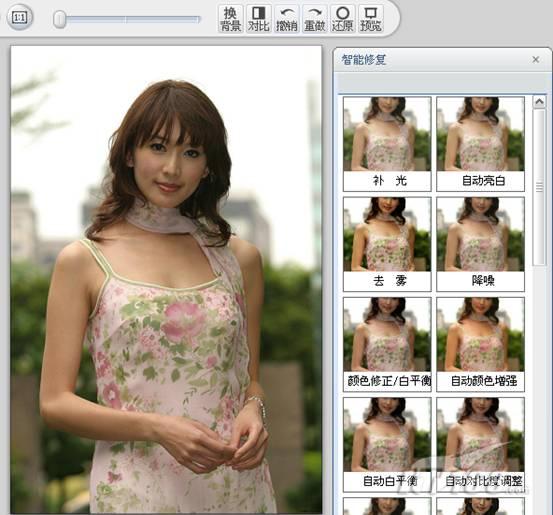
图02 使用可牛影像打开一张图片
第二步:在图02中,我们看到这是一张普通的在户外拍摄的数码照片,可能是由于光线不好,画面整体感觉有些“暗淡”,而且颜色也有些偏黄,需要进行一些调整。执行“照片编辑→智能修复”命令,如图03所示,分别点击“颜色修正/白平衡”“降噪”“自动亮白”按钮。
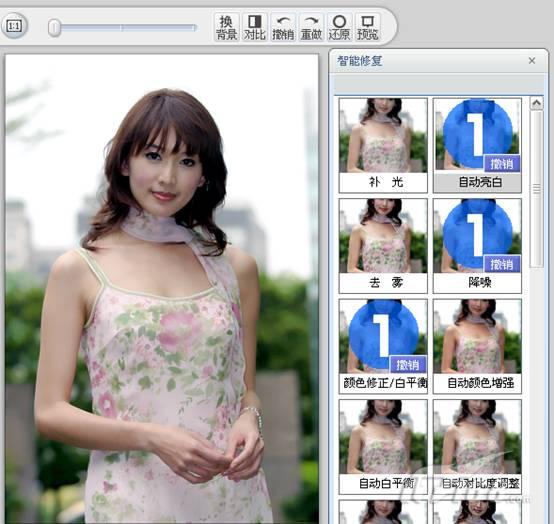
图03 可牛影像的“智能修复”功能
如图04所示,是执行“智能修复”命令前后,照片的对比图。

图04 执行“智能修复”前后效果对比图
第三步:如图04所示,经过可牛影像的“智能修复”后,照片变得更加清新淡雅了。另外我们看到照片的右侧有一些多余“景物”,很影响美观,下面我们将使用“裁剪”功能将照片中多余的部分裁掉。点击可牛影像主界面右上角的“裁剪”按钮,如图05所示,选择“自由裁剪”工具,在画面中拖动鼠标,选择我们需要的部分。
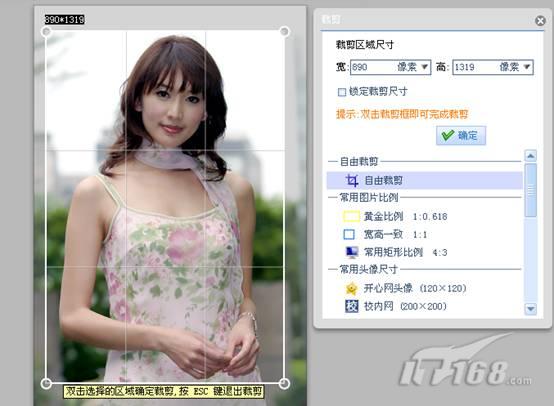
图05 使用可牛影像对画面就行裁剪
第四步:经过裁剪后,照片的主体更加突出了。我们再为其添加一个边框。执行“场景→简单边框”命令,选择“相片白边”这个边框,如图06所示。
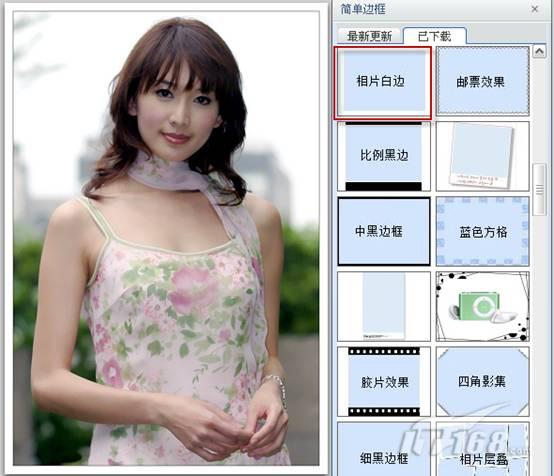
图06 为照片添加边框
第五步:到上一步为止,我们已经基本完成了照片的美化过程。但是为了凸显个性或增加纪念意义,你还可以为照片添加一些文字。执行“文字→添加静态文字”命令,如图07所示,在文本框中输入“可牛影像”,然后点击“应用文字”按钮,画面中就出现了我们需要的文字。注意,此处笔者勾选了“竖直排列”选项,并选择了一种比较飘逸的“网络字体”。
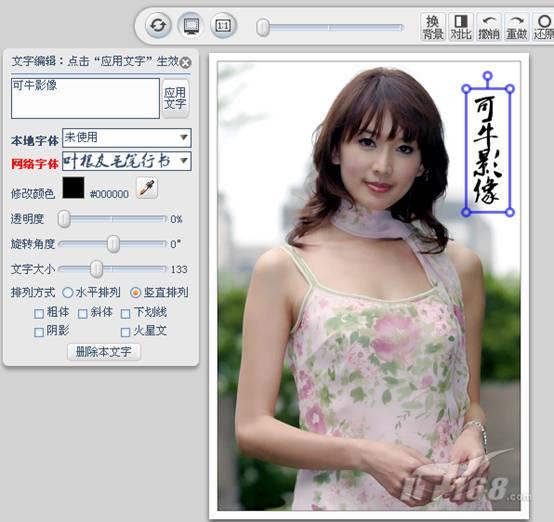
图07 为照片添加文字
调整好文字的大小及位置后,效果如图08所示。

图08 最终效果图


