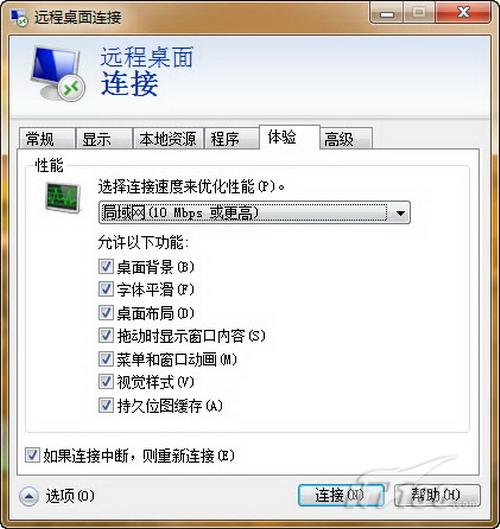【IT168 实用技巧】一直以来,通过远程桌面管理服务器是网管的“家常便饭”,这给远程管理带来了便利。Windows Vista已经具备绚丽的Aero效果,但其远程桌面却依然不能实现系统的3D桌面,更别提运行DirectX游戏了,这当然已经不能满足多媒体和3D应用的用户需要了。而让人兴奋的是:Windows 7的远程桌面的内核性能得到了增强,对网络传输数据的优化和压缩技术有革命性的提升,已经可以支持Windows 7 Aero效果的3D桌面、流畅运行Direct 2D和Direct 3D 10.1的游戏。那么,就让我们来体验一下Windows 7远程桌面的魅力吧。
相关精彩文章
一、Windows 7远程桌面的设置
要想实现和本地机同样的3D效果,本地机和远程计算机都必须是Windows 7或Windows Server 2008 R2以上的系统。首先,我们在远程计算机上进行远程桌面的设置。我们需要右键单击“计算机”图标选择“属性”命令,在打开的“系统”窗口点击“远程设置”链接,弹出的“系统属性”的“远程”选项窗口中选择“允许运行任意版本远程桌面的计算机连接”(如图1),这样就开通了远程桌面功能。接着,我们需要进入“控制面板-用户账户和家庭安全”功能(如图2),给用来登录远程桌面的账户设置密码。
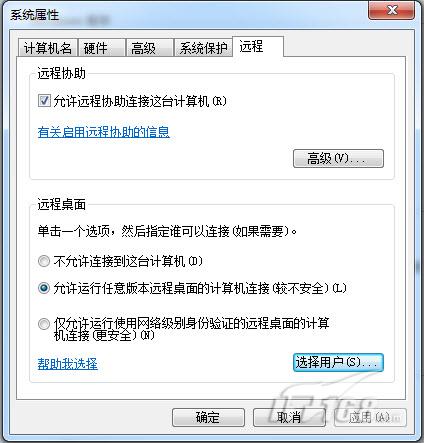
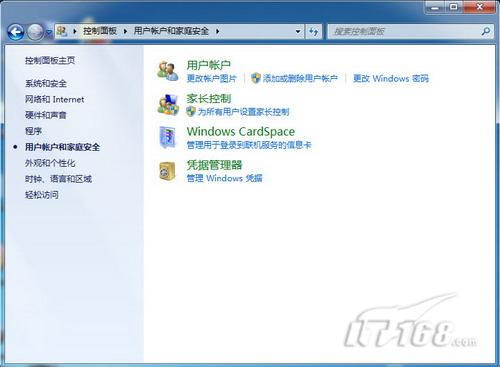
在远程计算机设置完毕,我们就可以在本地机尝试连接远程桌面了。我们点击“开始-所有程序-附件-远程桌面连接”命令,在打开“远程桌面”窗口输入远程计算机名后点击“连接”按钮(如图3);这时会弹出“Windows安全”窗口需要输入密码(如图4),输入完密码勾选“记住我的凭据”选项后确定即可在下次连接时自动登录远程桌面。
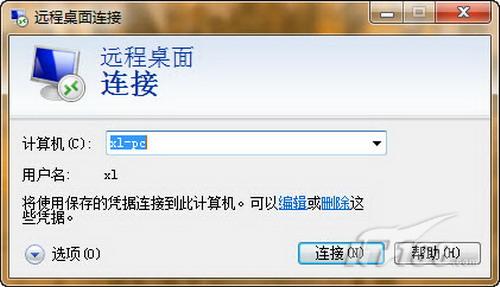
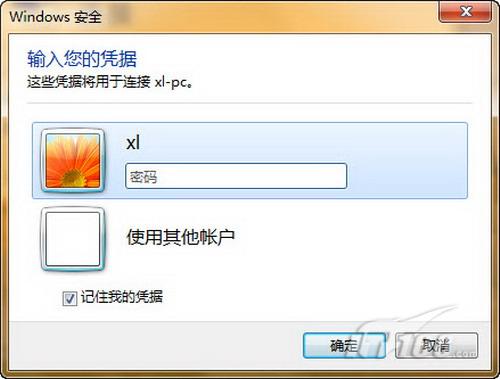
不过,连接到远程桌面后,我们却并未看到Windows 7的Aero的3D桌面效果(如图5)。我们再次打开远程桌面连接的窗口,点击“选项”按钮,进入到“体验”选项,这时我们应该将其设置为“局域网(10Mbps或更高)”才行(如图6)。再次连接后,我们终于体验到了带有Aero效果的远程桌面(如图7)。