【IT168 实用技巧】朋友,你还在坚守“XP”吗?你还在忍受“Vista”吗?为什么不试试Windows 7?只要你曾领略她卓越的性能、华丽的外表,就一定会为她的魅力所折服。怎么?对Wndows 7不了解?不知道怎么使用?没关系,IT168软件群组为您准备了《七仔教你学Windows 7》系列教程。该教程共分为初级篇、中级篇、高级篇三部分,通过这个系列教程我们可爱的七仔将教你一步一步学好Windows 7。
精彩文章推荐
七仔教你学Windows 7系列教程:初级篇
Windows 7在许多方面都给我们带来了新的变化,在文件管理方面也不例外。相比过去,Windows 7文件管理的新功能可以说是相当有份量的,全新引入的“库房”功能就是其中最为重要的一个方面。在七仔为大家讲述“库”功能的使用之前,我们当然必须先弄明白“库”这个概念。
我们可以将Windows 7的“库房”理解为一个特殊的文件夹,可以向其中添加硬盘上任意的文件夹,但是这些文件夹及其中的文件实际还是保存在原来的位置,并没有被移动到“库房”中,只是在“库房”中“登记”了它的信息并进行索引,添加一个指向目标的“快捷方式”,以方便我们对存储在硬盘中各个位置的文档、图片、视频、音频等资源进行统一管理,提高我们的工作效率。现在,大家应该了解了“库”的作用吧?还是不太明白也没有关系,下面跟着七仔一起操作,你很快就会明白“库”的方便、强大之处!
打开资源管理器,在左侧的列表中就可以看到“库房”了。它默认包含了视频、图片、文档和音乐4个库,我们可以向其中导入各种文件和文件夹,当然,我们也可以根据需要创建新的库。那么,我们就从创建库开始,来看看“库房”功能的使用。
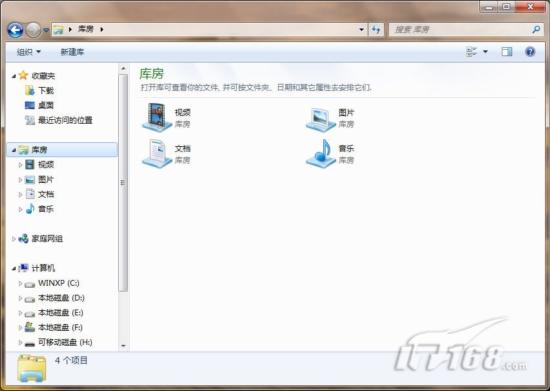
图1 Windows 7的“库房”
打开“库房”的文件夹,然后在右侧的浏览区域点击鼠标右键,依次选择“新建”-“库房”,输入库的名称后即可成功创建自己的新库了。双击进入新建的库,我们可以立即设置一个库所包括的文件夹,点击界面上的按钮即可将你所希望导入的文件夹包含进来。
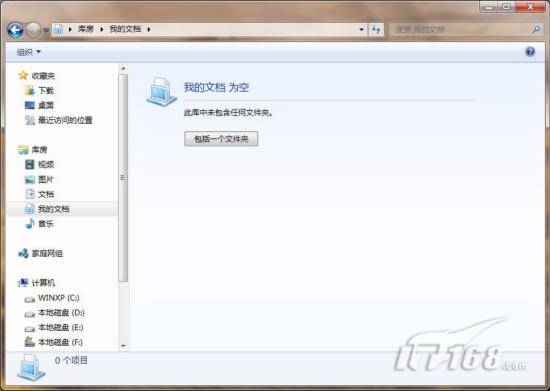
图2 进入新建立的库
此外,我们随时可以打开库的属性窗口,在其中对库的类别进行优化选择,也可以在此再次设置库所包含的文件夹,向其中同时添加多个存储在各个分区中的文件夹。
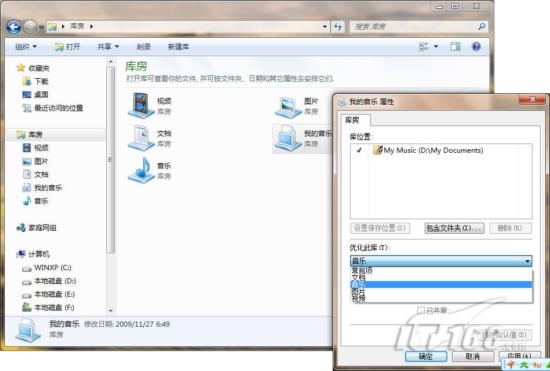
图3 库房属性设置
如上图所示,我们将库的名称和类别分别设置为“我的音乐”和“音乐”为例,并导入了硬盘D分区中“My Music”和“张学友”两个包含音乐资源的文件夹。此时,在左侧的库房列表中,我们就可以看到新建的库及导入的文件夹列表,所有的层级关系以树状显示,一目了然。我们可以点击其中的节点来查看其中的文件,这样硬盘上不同位置的文件夹和文件都可以汇聚一起,统一管理了。在右侧的文件列表中,我们可以看到每个文件的简要信息;在这里因为我们将库的类别设置为音乐,且也却为歌曲文件,因此可以看到诸如“艺术家”、“唱片集”这样的信息。
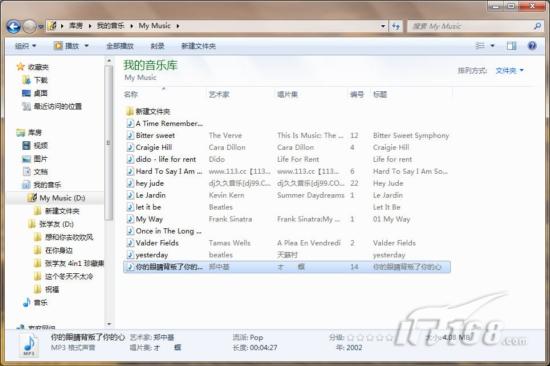
图4 包含文件夹后的库房
点选中某首歌曲后,我们可以在下方看到更多的歌曲信息;通过用鼠标拖拉改变下方区域的大小,还可以呈现出更为详细的歌曲信息,且不仅仅是查看,还可以直接再次编辑歌曲的ID3信息。
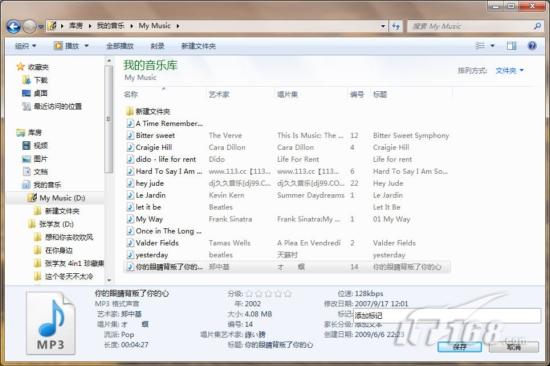
图5 查看并编辑库房中歌曲的信息
当然,库房对于文件的管理功能远不止如此。点击界面右上方的“排序方式”选项,我们可以依照艺术家、唱片集、流派等进行分类显示。经过分类显示后,文件列表的呈现方式一定会令你的管理操作更加便捷、舒畅!
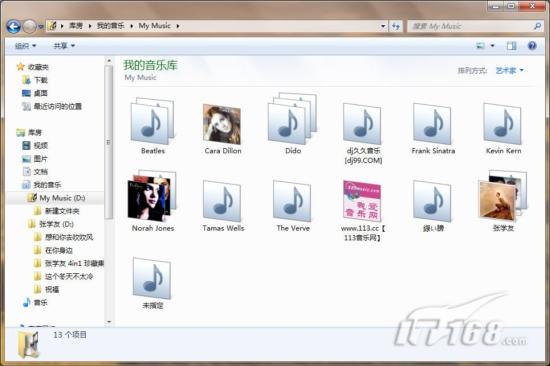
图6 按艺术家进行排列
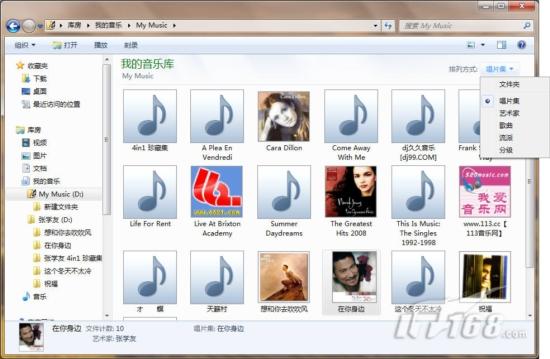
图7 按唱片集进行排列
库房的优势就在于此,可以将分散在硬盘各个分区的资源统一进行管理,无需在多个资源管理器窗口中来回切换,更加无需翻箱倒柜地寻找资源;而且对于音乐、视频、图片这类资源的管理更显得有作用,可以依据各种信息分门别类。
在库房中我们同样可以使用Windows 7强大的搜索功能对其下的资源进行查找,只需在搜索框中输入关键词,并设置合适的过滤条件后即可立即呈现结果。
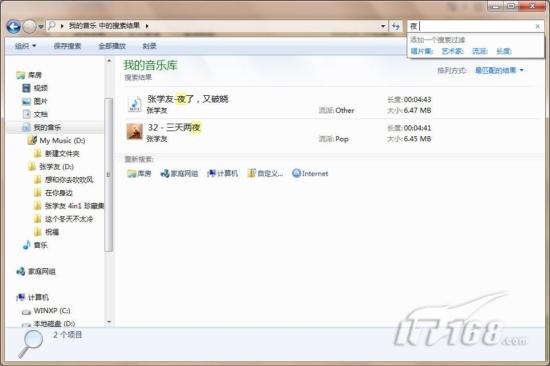
图8 在库房中搜索
以上我们只是通过一个小小的例子,将库的类型设置为“音乐”为例,而如果你将类型设置为“图片”、“视频”或是“文档”等,同样会有许多相关的专门功能,特别是在排列查看方面有很好的特色。现在,通过Windows 7的库房功能,我们就可以十分方便、高效地在硬盘中统筹管理各类文件、轻松浏览需要的资源了!


