【IT168 实用技巧】11月20日,谷歌发布了Chrome OS源代码,对这款云操作系统感兴趣的热心网友很快就将其编译制作成了虚拟机镜像。那么,这款绝大部分应用可以脱离本地计算机的OS到底有什么值得我们体验的特点呢?在谷歌的Chrome OS发布会上,我们了解到:Chrome OS启动竟然不需要7秒、网络浏览速度飞快,另外,基于Web云的Chrome OS还具有不中毒、无需打补丁的优点。那么,普通PC怎么来体验Chrome OS的虚拟机系统呢?接下来就让我们来研究下吧。
一、虚拟机安装Chrome OS系统
首先,我们需要将下载的Chrome OS的虚拟机压缩包解压到一个目录,这里使用最为强大的VMware7.0来安装Chrome OS系统。我们点击“File-New –Virtual Machine”命令,在弹出的窗口选择“Custom”(自定义),点击“Next”按钮;继续点击“Next”按钮;接着在窗口中选择“I will install the operating system later”(我将以后安装操作系统,如图1),点击“Next”按钮。

在出现的窗口选择“Guest operating system”(客户操作系统)为“Linux”,“Version”(版本)为Ubuntu(如图2),点击“Next”按钮。
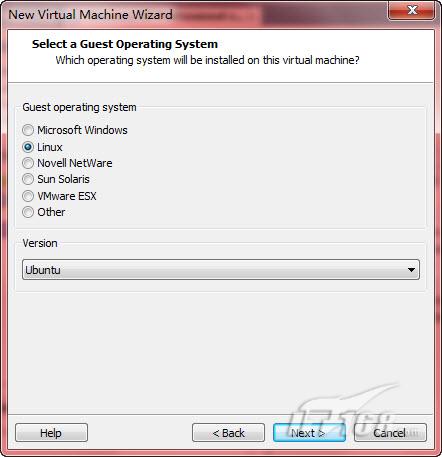
接着设置“Virtual machine name”(虚拟机名称)为“Chrome OS”,location为保存虚拟机配置文件的位置(如图3),点击“Next”按钮。

这里可以设置“Number of processors”(处理器数量)和“Number of cores per processor”(每个处理器的核心数量),设置好后点击“Next”按钮(如图4)。
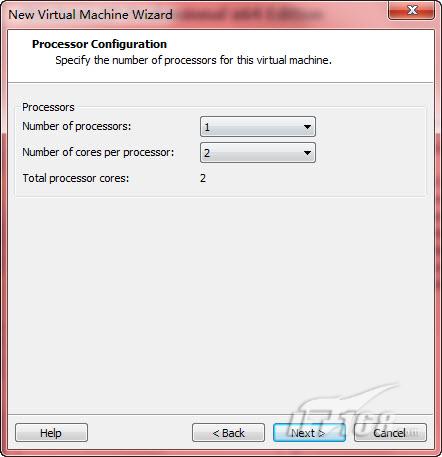
然后将设置“Memory for this virtual machine”(虚拟机的内存),可以根据宿主机的内存大小进行设置,一般设为1024MB就可以了,如果内存偏小,那么建议设为512MB左右,点击“Next”按钮(如图5)。

这时需要设置“Network connection”(网络连接),必须可以连接Internet,否则将无法登录Chrome OS,推荐使用“Use bridged networking”(网桥)直接接入宿主机的同个局域网(默认为家用宽带路由器连接的局域网,支持DHCP),点击“Next”按钮(如图6)。
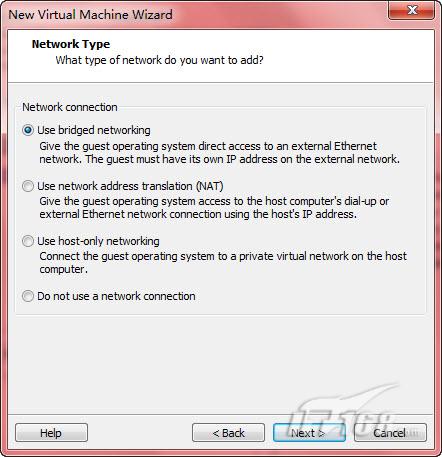
继续点击“Next”按钮;这里需要选择“Use an existing virtual disk”(使用存在的虚拟机硬盘)以便选择Chrome OS的虚拟机硬盘,点击“Next”按钮(如图7)。

接着选择刚才解压的虚拟机硬盘,点击“Next”按钮(如图8)。
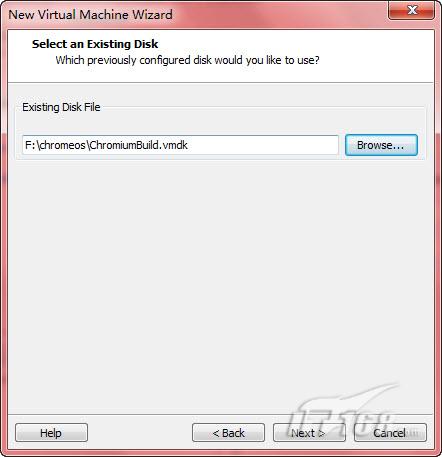
最后点击“Finish”按钮即可完成Chrome OS的虚拟机安装(如图9)。



