【IT168 实用技巧】新的一年即将到来,在此恭祝大家:元旦快乐,新年进步!下面的教程是参照别人的效果图做成的(原图是矢量图,本人用PS做出后写成以下教程。版权归原作者所有),教程分为两个大的部分制作:文字和虎头部分。文字部分制作相对容易很多,跟一般的立体字制作方法相同。虎头部分可能难度大一点,要用到鼠绘。
精彩文章推荐
Photoshop制作一朵逼真漂亮的喇叭花
Photoshop制作一片轻盈的羽毛图文教程
最终效果

1、新建一个800 * 600像素的文件,背景填充白色,新建一个图层,用钢笔工具勾出“2010”文字路径,转为选区后填充黑色。一个文字一个图层,连写的放在一个图层,效果如下图。

<图1>
2、先从开头的文字开始,先用钢笔工具勾出图2所示的选区,锁定图层后,拉上图3所示的线性渐变。
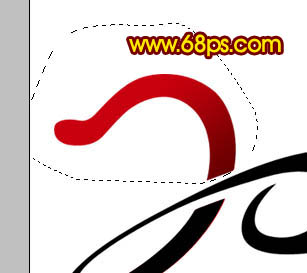
<图2>

<图3>
3、同样的方法用套索或钢笔勾出其它部分,拉上渐变色,效果如图4,5。

<图4>

<图5>
4、新建一个图层,用钢笔勾出下图所示的选区,选择渐变工具,颜色设置如图7,拉出图8所示的线性渐变。

<图6>

<图7>

<图8>
5、新建一个图层,用钢笔勾出图9所示的路径,拉上图10所示的线性渐变色。

<图9>

<图10>
6、新建一个图层,制作高光部分,先用钢笔勾出图11所示的选区,填充颜色:#F3BFA4,取消选区后加上图层蒙版,用黑色画笔把边缘涂掉,其它部分的高光制作方法相同,如图12,13。

<图11>

<图12>

<图13>


