【IT168 软件技巧】Photoshop打造晚霞中的美丽新娘,本教程介绍光线比较单调的照片调色方法。思路:先用调色工具调各个通道的色彩,调的时候可能会失真,不过不要紧,后面可以慢慢修改。
精彩文章推荐
Photoshop将超酷的帅哥照片转手绘效果
Photoshop合成《蜘蛛侠》中的沙石巨人
原图

最终效果

1、打开原图按Ctrl + J复制一层,创建曲线调整图层,参数设置如图1,2。效果如图3。

<图1>
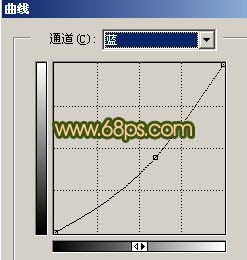
<图2>

<图3>
2、新建一个图层按Ctrl + Alt + Shift + E盖印图层,然后加上图层蒙版,把人物部分擦出来。再把创建的曲线调整图层隐藏,效果如图4。

<图4>
3、把图层1副本复制两层,图层示意图如下图,然后把图层1副本的图层混合模式改为“滤色”,图层1副本3的图层混合模式改为“柔光”,图层不透明度为:80%,效果如图5。

<图5>
4、在最上面新建一个图层,按Ctrl + Alt + Shift + E盖印图层,用模糊工具把水面上有杂色的地方涂掉大致效果如图6。

<图6>
5、按Ctrl + J把涂好的图层复制一份,执行菜单:滤镜 > 模糊 > 高斯模糊,数值为3,确定后按Ctrl + B调色彩平衡,参数设置如图7。确定后把图层混合模式改为“柔光”,用橡皮工具把人物的脸部分擦出来,效果如图8。

<图7>

<图8>
6、新建一个图层按Ctrl + Alt + Shift + E盖印图层,然后把图层混合模式改为“滤色”,加上图层蒙版填充黑色,再用白色画笔把人物附近区域都擦掉,效果如图9。

<图9>
7、新建一个图层按Ctrl + Alt + Shift + E盖印图层,适当的把图片锐化一下。然后新建一个图层填充颜色:#7C6FAA,把图层混合模式改为“柔光”,效果如图10。

<图10>
8、整体修饰下细节,再加点暗角,完成最终效果。

<图11>


