【IT168 软件技巧】在Win7中的小工具中有一款拼图游戏——图片拼图板,没事时可以用来消磨时间。可该游戏的不足之处是只有11张图片,时间一长就容易玩腻。能不能将自己的照片添加到拼图游戏中呢?那样肯定玩起来更有意思。答案是肯定的,下面我们就来教大家添加自己喜爱的图片到图片拼图板中。
精彩文章推荐
七仔教你学Windows 7系列教程:初级篇
七仔教你学Windows 7系列教程:中级篇
七仔教你学Windows 7:探索多媒体功能
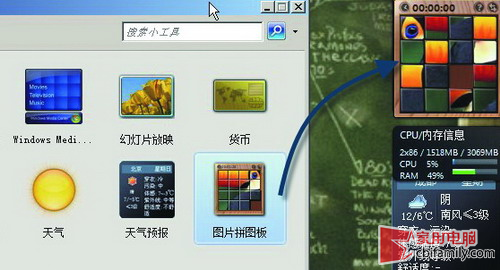
●添加拼图小工具
Step1:使用图像软件(如:画图),将用来制作拼图游戏的图片的尺寸修改成108×108,保存文件名为12,格式为PNG。打开游戏图片文件夹(X:Program FilesWindows SidebarGadgetsPicturePuzzle.Gadget,X表示Win7的安装盘符),再将图片12.PNG复制到其中的Images文件夹,此时提示管理权限,单击“继续”按钮即可。
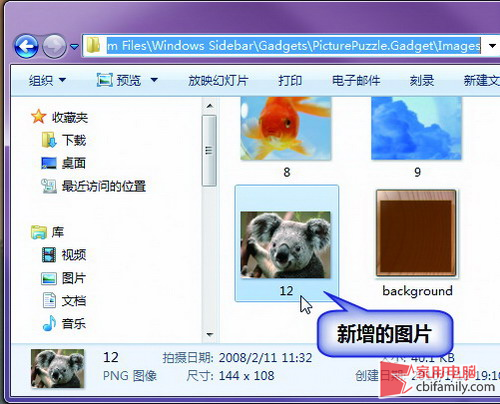
●复制图片到对应位置
Step2:打开zh-CN文件夹(位于X:Program FilesWindows SidebarGadgetsPicturePuzzle.Gadget),再打开其中的js文件夹,右击其中的settings文件夹选择“属性”出现对话框,切换到“安全”选项,单击【高级】→【所有者】→【编辑】→【Administrators】,连续单击“确定”按钮获取该文件的编辑所有权。选择用户单击“编辑”按钮,选择所有权限,如:完全控制、修改,这样后面才可以对settings进行编辑修改。
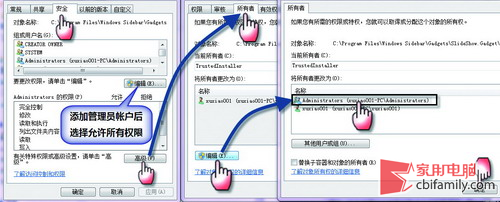
●编辑权限
Step3:右击settings文件选择“编辑”用记事本打开该文件,将第7行的“var maxImage = 11;”修改成“var maxImage = 12;”,最后按Ctrl+S保存并关闭文件。
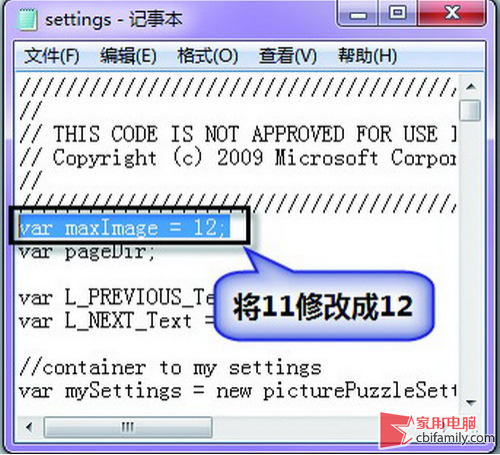
●修改settings.js文件
Step4:在桌面上右击选择“小工具”,将其中的图片拼图板拖放到桌面上,然后右击选择“选项”,可看到图片由原来的11变成了12,连续单击“下一张”按钮至第12张图片(即添加的图片),此时即可玩个性化的拼图游戏了。

●切换到新图片
小贴士:获取更多好玩的侧边栏工具
我们在小工具库中,点击“联机获取更多小工具”按钮即可进入微软的小工具页面,或者直接进入如下网址:http://gallery.live.com/results.aspx?c=0&bt=1&pl=1&st=5进行查看,Win7中的侧边栏小工具还是很有趣的。
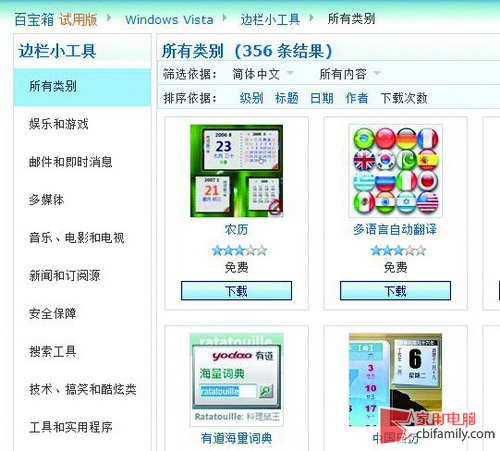
●浏览更多小工具


