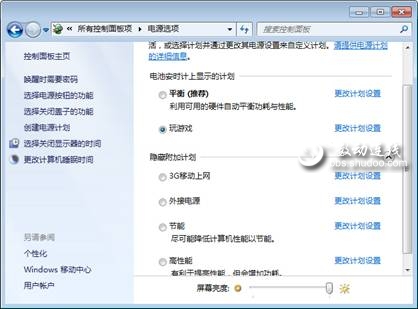【IT168 软件技巧】硬件要求门槛低、操作界面更人性化是很多读者都知道的Windows 7系统的优势,但是大家知道Windows 7对于笔记本来说还有节能的作用吗?因为Windows 7内置了功能强大的电源管理组件,比起以往任何系统,在笔记本节能方面都有更多的优化。即使不安装软件,Windows 7系统也能延长笔记本电池续航时间。下面就为大家介绍通过定制电源使用方案,满足笔记本用户的节能需求。
精彩文章推荐
七仔教你学Windows 7系列教程:初级篇
七仔教你学Windows 7系列教程:中级篇
七仔教你学Windows 7:探索多媒体功能
一、使用预设节能方案
对于笔记本或上网本,在装完Windows 7后,只要单击系统任务栏的电池图标,就会弹出“选择电源计划”窗口,此时会显示电池剩余使用时间,并提供 “平衡”和“节能”两种电源模式,默认使用的是“平衡”模式,如果正在使用电池供电,并希望获得更长的续航时间,建议选择“节能”模式。
笔者用联想M10上网本进行对比测试,在Windows XP下使用联想电源管理的预设节能模式时,使用时间只有2.5小时,而在使用Windows 7内置的预设节能模式时,使用时间居然达到了3.5小时,这证明了Windows 7内置电源管理组件的节能优势。而如果想让屏幕节能,可以选择“调整屏幕亮度”,进入“电源选项”后拖动“屏幕亮度”滑块即可(图1)。
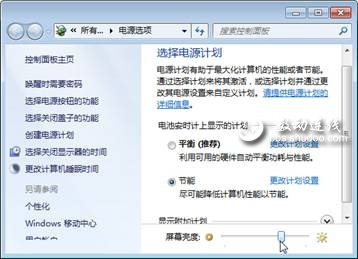
二、定制电源使用方案
对于商务用户来说,经常需要在不同的环境使用笔记本,例如在家用电源适配器供电,希望拥有最好的性能表现,而在火车上用电池供电时,希望电池续航时间最长,在商务会议进行PPT演示时,希望节能与性能得到平衡,如此一来,Windows 7预设的电源方案无法满足需求,但我们却可以分别为不同的应用环境,自定义对应的电源使用方案。
方法是进入“电源选项”窗口,点击“创建电源计划”,首先选择一个默认的电源计划,例如3G上网移动办公时,可以选择“节能”计划,然后输入计划名称,点击“下一步”按钮,接着设置该计划方案的详细细节(图2),例如在“用电池”列表下,设置1分钟内自动降低屏幕亮度来节省功耗,2分钟后自动关闭显示屏、并在10分钟后自动进入休眠状态,同时还可以直接调节该计划的显示屏亮度,设置完毕后点击“创建”按钮。
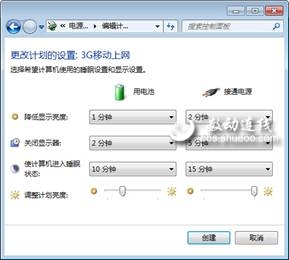
根据自己平时经常使用的几个环境,创建不同的电源使用方案即可,例如移动上网、办公室办公、家庭游戏、火车上看硬盘里的电影等,在实际使用时,如需切换新的电源使用方案,可以单击系统任务栏的电池图标,然后会出现两个电源使用方案,如果不在你选择的范围内,可以进入“电源选项”,然后选择对应的电源使用方案中即可(图3)。