【IT168 应用】本教程介绍淡色仿手绘非主流效果的制作。作者调色非常细致,整体的颜色搭配和人物美化都很不错。

▲原图

▲最终效果
1.CTRL+J复制一层,选择菜单:图像-调整-色彩平衡,参数如图1:
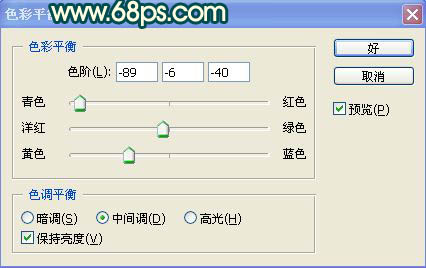
▲<图1>
2.创建照片滤镜调整图层如图2,参数设置如图3:
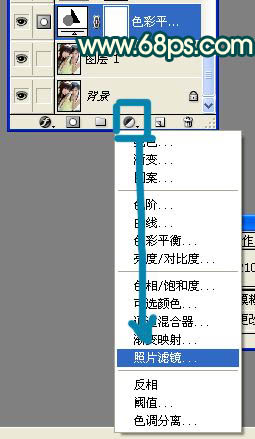
▲<图2>
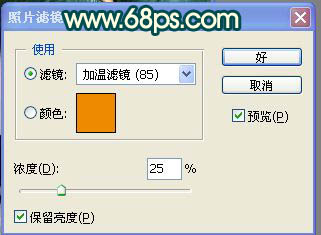
▲<图3>
3.新建一个图层,盖印(CTRL+ALT+SHIFT+E),执行:滤镜-模糊-高斯模糊,数值为3,混合模式为叠加,不透明度为75%,然后用TOPAZ滤镜锐化一下(为了看上去两个MM都能清晰,把两个人分开来各锐化了一次),效果如图4:

▲<图4>
4.盖印图层,新建一个图层,将前景色调为:#0784AD填充!,图层混合模式为柔光,用蒙版擦出人物,效果如图5:

▲<图5>
5.盖印图层,选择菜单:图像-调整-可选颜色,参数如图6-9,效果如图10:

▲<图6>
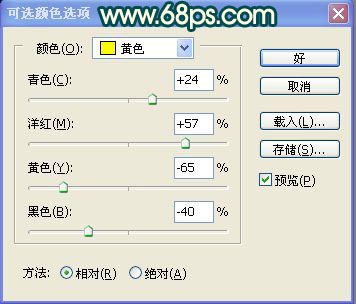
▲<图7>

▲<图8>
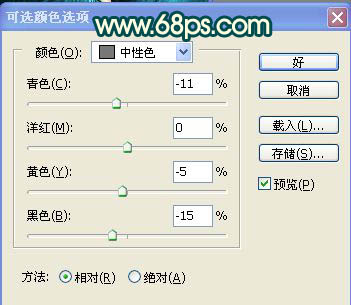
▲<图9>

▲<图10>
6.盖印图层,执行:滤镜-模糊-高斯模糊,数值为3,不透明度为77%
7.盖印图层,调下曲线(CTRL+M)参数设置如图11,打上自己的签名,最终效果如图12:

▲<图11>

▲<图12>


