【IT168 应用】本教程的磨皮方法操作起来可能有点复制,不过处理后的图片细节分布均匀,效果也非常精细。大致过程:首先需要选择精度好一点的素材图片,再磨皮之前需要创建两个曲线调整图层,分别把图片调亮和变暗,然后把曲线蒙版都填充黑色。为了便于观察还可以添加两个观察图层,都填充黑色,适当更改图层混合模式。处理的时候只需要用白色画笔变亮的曲线蒙版上把较暗的部分涂亮,在变暗的曲线蒙版上把较亮的部分涂暗即可。
原图

最终效果

1、大原图素材,建立“观察器”。

2、创建纯色填充图层,选择黑色,效果如下图。
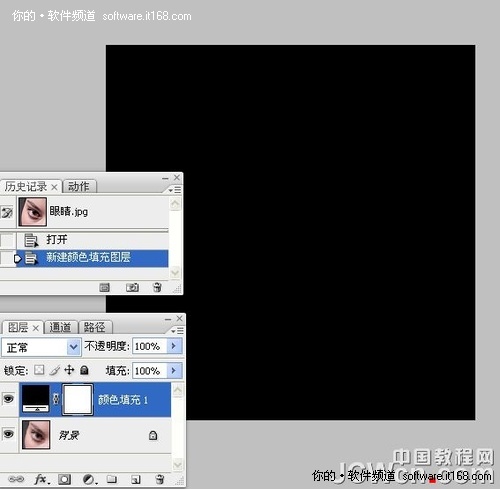
3、把图层混合模式改为“颜色”。

4、把当前颜色填充图层复制一层,如下图。

5、把颜色填充图层副本图层混合模式改为“叠加”。
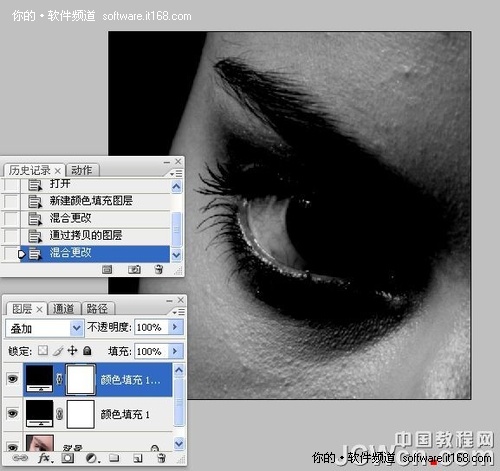
6、新建一个组,把两个颜色填充调整图层放入新建的,把组命名为“观察器”。
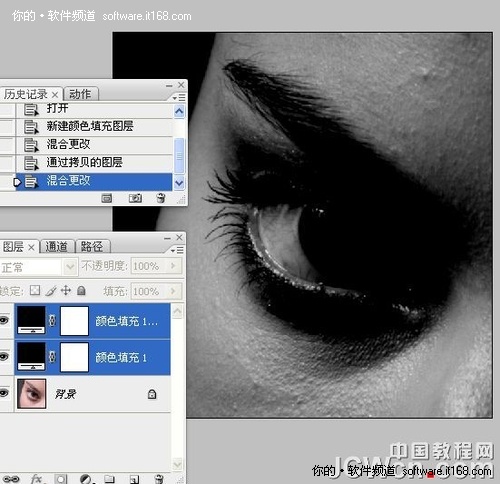
7、建立“暗调与高光”层。
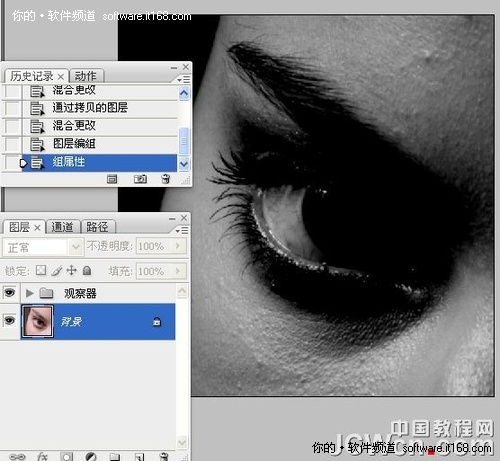
8、在“观察器”组下面创建曲线调整图层,适当把图片调亮一点,如下图。

9、再创建曲线调整图层,稍微把图片调暗一点,参数设置如下图。

10、把两个曲线调整图层蒙版都填充黑色,效果如下图。
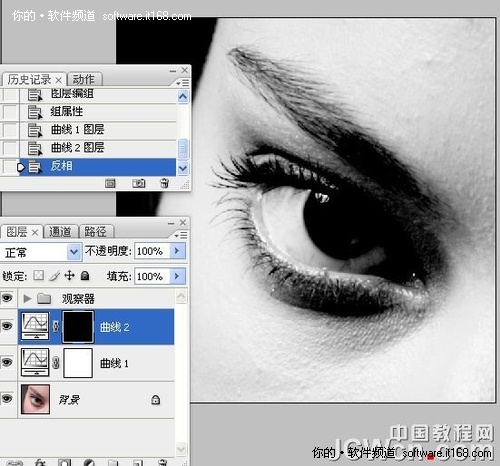
11、分别给曲线调整图层命名,上面的命名为“暗”,下面的命名为“亮”,如下图。
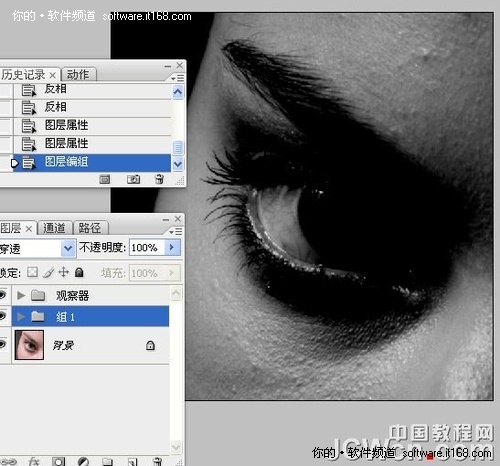
12、同上的方法把两个曲线调整图层放入新建的组里面。

13、把组命名为“加深和减淡”,如下图。
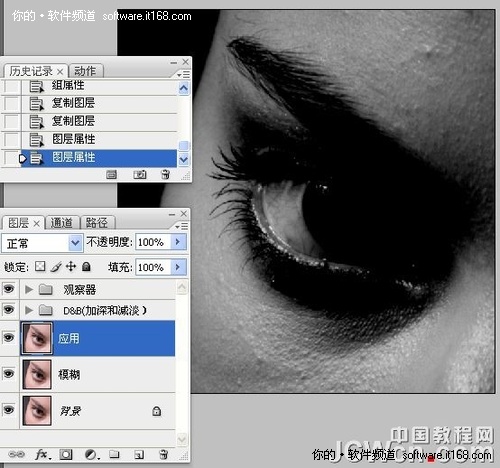
14、把背景图层复制两层,分别命名为“模糊”和“应用”如下图。

15、同上的方法编组和命名为“修污点”。
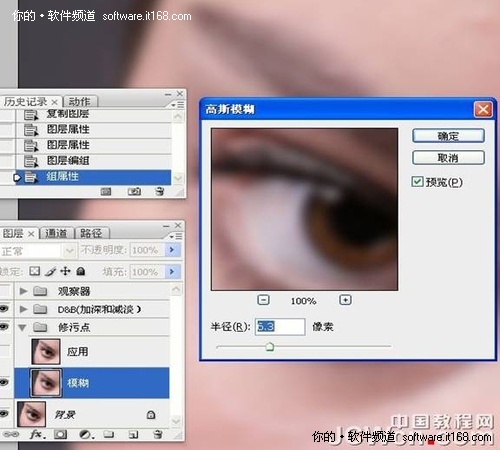
16、关闭“观察器”图层的眼睛。

17、选中模糊图层,执行“高斯模糊”处理。
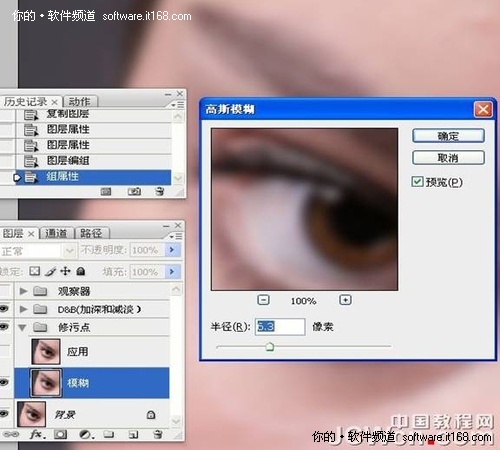
18、选中“应用图层”,执行“应用图像”命令。

19、修改混合模式为“线性光”。

20、打开观察器图层。
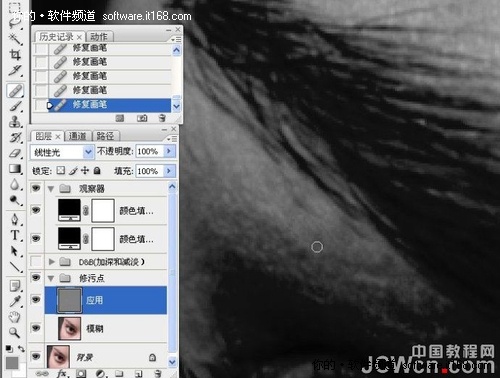
21、选中应用图层,使用“修复画笔工具”处理眼白的血丝。

22、降低观察器图层的不透明度,选中应图层,使用“修复画笔工具”对右眼白进行处理。

23、增加“观察器图层”的不透明度,对皮肤污点进行处理。



