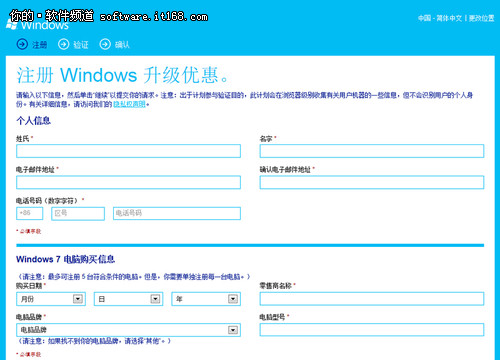【IT168 应用】微软Win7系统发布两年以来,以性能稳定、容易操作、界面酷炫等特点深受用户喜欢,但Win7也只是软件,不同的操作者,不同的运行环境,尤其是新手,难免还是会发生一些小故障,当向朋友求助时,又无法描述清楚故障的问题,所以,可能浪费很多时间去交流或者查找问题。我们给大家的建议是,作为新手,尤其是喜欢“捯饬”系统、软件的,不妨启用Win7系统里的“问题步骤记录器”,这样可能为问题分析,故障排除提供第一手依据。
如何运行问题步骤记录器?
在Win7系统中,问题步骤记录器是一个隐藏的小工具,不像其他程序,可以从桌面快捷方式或程序菜单运行,我们可以使用以下两种方法运行问题步骤记录器。
方法一:单击“开始”,弹出“开始”菜单,在搜索框中输入“PSR”,在搜索结果中单击“记录步骤以再现问题”,运行问题步骤记录器(如图1)。
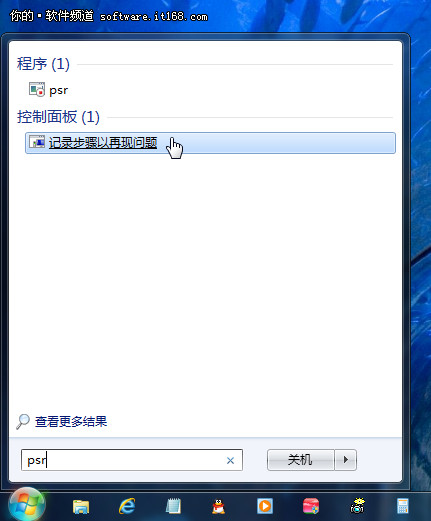
▲图1:运行运行问题步骤记录器
方法二:按下“WIN+R”组合键(“WIN”是微软徽标键),弹出“运行”对话框,输入“PSR”,按下回车键,运行问题步骤记录器(如图2)。
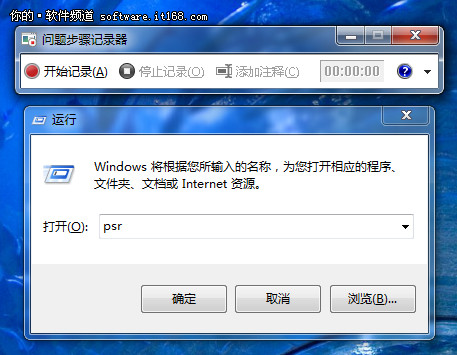
▲图2:运行问题步骤记录器
如何设置问题步骤记录器?
每个人使用软件的习惯都不同,为了让Win7系统内置的问题步骤记录器更符合自己的使用习惯,可以对其进行一些个性化设置。单击问题步骤记录器窗口最右端“▼”按钮,在下拉菜单中选择“设置”,弹出“问题步骤记录器设置”窗口,在这里可以设置文件输出位置,是否启用屏幕捕获,保存图片的张数等(如图3)。
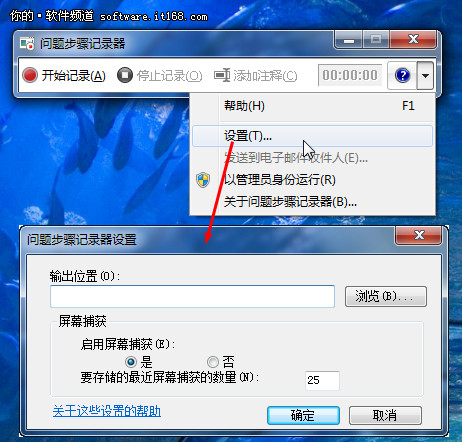
▲图3:设置问题步骤记录器
如何记录电脑故障?
在Win7系统中,用问题步骤记录器记录电脑故障非常简单,在使用电脑过程中出现问题时,运行问题步骤记录器,单击“开始记录”按钮,或者按下键盘快捷键“ALT+A”组合键,窗口中出现“现在正在录制”,表示问题步骤记录器已经开始录制电脑故障,在录制过程中,每单击鼠标左键一次,系统自动截取一张屏幕图片(如图4)。

▲图4 正在录制电脑故障
遇到重要的步骤,可以单击“添加注释”按钮,弹出“突出显示问题和注释”小窗口,在文本框中输入文字,添加注释(如图5),录制结束,单击“停止记录”,弹出“另存为”对话框,设置好保存位置和文件名,单击“保存”按钮,保存记录。
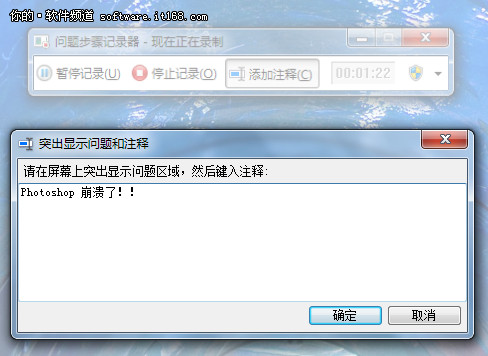
▲图5:添加注释
如何查看电脑故障记录?
Win7系统问题步骤记录器生成的文件是ZIP格式的压缩文件,解压后双击其中的mht文件,即可在浏览器中打开查看记录,单击“检查记录的问题步骤”,可以查看截取的图片;单击“放映幻灯片时检查记录的问题步骤”,可以采用幻灯片方式浏览截图;单击“检查其他详细信息”,可以查看相关文字描述(如图6)。
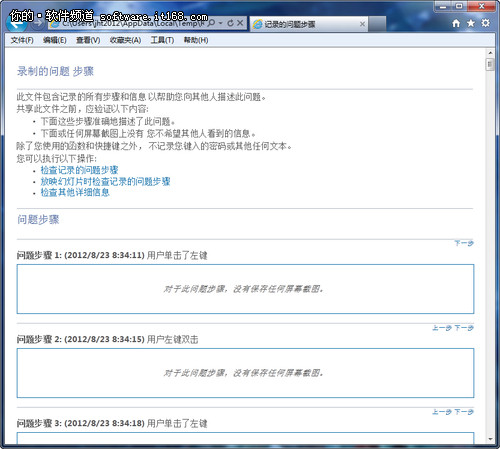
▲图6:查看电脑故障图文记录
使用电脑遇到故障难以用语言描述时,最好的办法就是“用图说话”,Win7系统内置的问题步骤记录器操作简单,可以帮助用户用图文并茂的形式记录电脑故障,为排除电脑故障提供了依据,解决问题就变得简单了。
怎么样?Win7问题步骤记录器是不是非常强大?这主要对于你的系统经常出现故障,而自己又无从下手,不如把可能出现的问题利用这种方法记录下来,再解决故障就有了主要依据。这里还有一个好消息要告诉使用Win7系统的用户,如果你是在6月2日到2013年1月31日期间购买的预装Win7系统的PC,到10月26日微软Win8发布之后,可以以98元的价格升级到Win8专业版,并且现在已经可以注册并获取优惠信息。