【IT168 应用】在《编辑亲测 教你制作U盘启动安装Win8系统》和《高清图 手把手教你安装Windows 8专业版》两篇文章里,我们分别讲解了如何使用U盘制作Windows 8系统启动安装盘,以及如何一步一步安装配置你的Windows 8系统,并且也对Windows 8系统的操作界面和基本特性有了初步的了解。在本文里,我们将学习如何在虚拟机上安装Windows 8系统,这适合于只是想体验一下最新的Win8系统的用户,并且目前正在使用XP或者Win7系统。所以,这里我们也建议一些XP的用户,尽快升级转移到Win7系统,便于以后更加熟练的操作Win8打下基础。
软件名称:VMware Workstation 8.0.4 for Windows
界面语言:英文(汉化)
授权方式:收费($199.00)
官网地址:http://www.vmware.com/
目前大家常用的虚拟机软件有VMware 、Virtual Box和Virtual PC几种,都是英文界面,目前在国内都有汉化版本,其功能基本相似。但虚拟机显然不仅仅是只能做个操作系统那么简单,在工作站、服务器等企业解决方案有着更大的应用,这里我们不做详述,只讲讲跟个人有关的如何创建虚拟机系统安装Win8,本文使用到的虚拟机软件是VMware Workstation 8.0原版+汉化,大家可以在网上自行下载。
安装前的一些准备:Windows 8系统目前有专业版、企业版等版本,建议大家下载专业版的ISO镜像文件即可。如果你的电脑配置还不错,并且内存也有4GB,或者更大,那就安装64位系统。硬盘的空间,至少要保留40-60GB空余。
虚拟机VMware程序的安装跟一般的软件安装是一样,非常简单,无需设置,只是如果你需要汉化,就需要再安装一次汉化的程序,这里也不多说。启动VMware后的界面如下:

▲VMware 启动后的界面
在VMware里安装系统,只要有一个系统的ISO镜像文件就可以,保存在硬盘、U盘或者是光盘上都可以。在VMware界面里,单击“新建虚拟机”按钮,启动配置向导。对于大多数用户来说,使用“标准”即可。
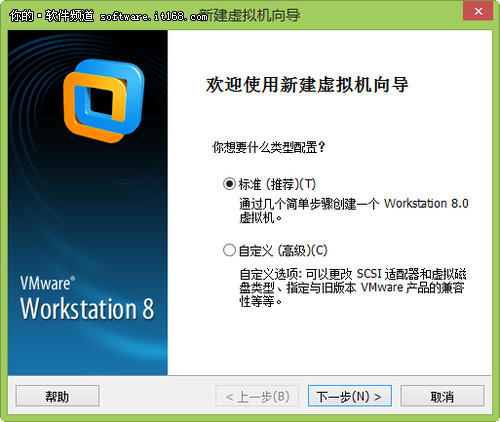
▲新建虚拟机向导
单击“下一步”,进入安装文件的选择,这里有安装盘(也就是光盘)、安装盘镜像文件(iso),在这里可以选择你的Win8系统的ISO镜像文件位置。由于这个版本的虚拟机还没有支持Win8,所以,当选择Win8文件后,会弹出一个提示,说无法检测到是什么系统。无需理会,继续下一步。

▲选择Win8的ISO镜像文件位置
选择一个客户机操作系统,包括Windows、Linux等,选择 Microsoft Windows后,在“版本”里没有Windows 8,所以,这里我们选择Windows 7 x64(如果安装的镜像文件是32位,则选择Windows 7)。
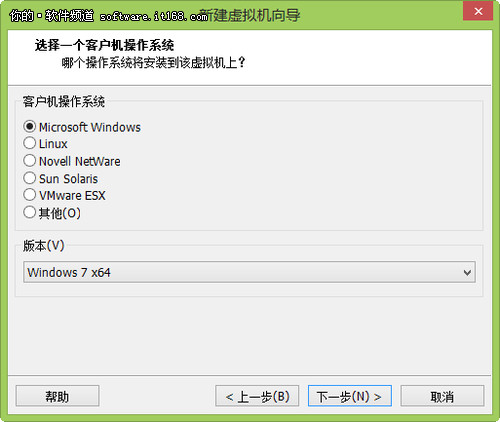
▲选择安装的版本
选择完系统版本,进入Windows 产品密钥和基本信息的填写对话框。填写你的25位字母数字组合的Windows 8密钥,“个性化Windows”下的密码是可选,不输入。

▲填写Windows 8产品密钥
之后给你的虚拟机命名,将Windows X64修改为Win8或者其他的都可以。

▲填写虚拟机名称(写什么都可以~)
设置磁盘空间大小。一般的,如果你只是用于安装一个系统浏览,使用推荐的大小就行。但你也可以根据自己的硬盘空间自行设置,比如安装一个Win8完成,至少占用将近20GB的空间,所以,得大于20GB,比如30、40GB都可以。
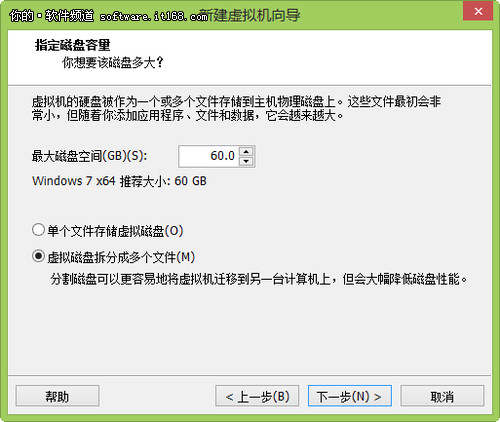
▲设置磁盘空间大小

▲勾选“创建虚拟机后打开电源”,单击“完成”
如果你下载的Win8系统文件没有问题,以及你在虚拟机里并没有设置其他的选项,到这里,建立虚拟机就完成了,之后进入的就是安装Windows 8系统,这与在电脑上安装系统是一样的。

▲正在启动
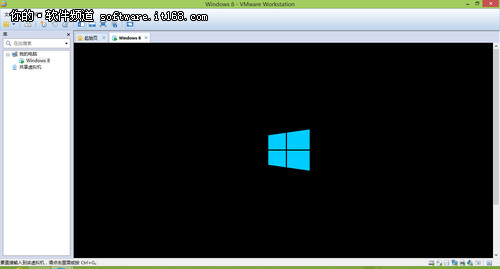
▲正在启动安装Windows 8

▲在虚拟机里安装Win8系统
利用虚拟机安装系统,我们可以同时体验多种系统,并且在虚拟机系统里测试软件非常方便,也不怕虚拟机系统崩溃,比如你电脑里本身使用Win7,在虚拟机里还可以安装Win8,Linux等的系统,切换系统也无需重新启动电脑。只要在虚拟机里加载系统即可。
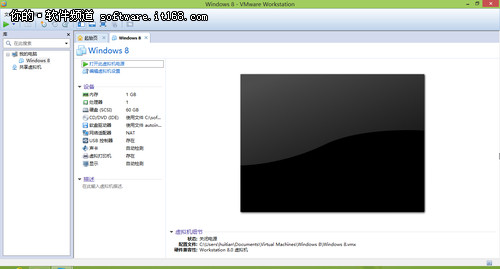
▲在这里“打开此虚拟机电源”就相当于启动电脑
在虚拟机里,还可以实现很多便捷的应用,比如可以通过虚拟机截取系统安装过程的图片,建立虚拟网络和虚拟打印机等。有兴趣的朋友,在完成安装后可以研究一下。
${PageNumber}在创建完虚拟机系统的过程中,我们还发现可能会出现一些问题,下面这个问题,可能将会是你最常见的,只需要简单设置一下,就能解决。
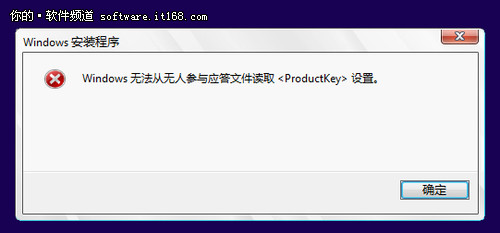
▲在启动系统安装时,可能会出现这个问题
“Windows 无法从无人参与应答文件读取<ProductKey>
解决方法:点击菜单“虚拟机”,选择设置:

▲设置
选定“软盘驱动器”,在右侧的“设备状态”里,将“打开电源时连接”的勾选取消,确定后即解决。

▲VMware 设置
根据以上方法,你已经可以自己建立虚拟机,并且在虚拟机上安装系统。不分版本,比如你使用的是Win7系统,在虚拟机上安装了XP和Win8等,都可以的。
在系统安装状态下,如果你想在虚拟机里实现截图,可以按Ctrl + Alt + PrtScn,将会自动保存到你指定的目录。
在虚拟机和本地系统里,鼠标的切换使用Ctrl + Alt 键。
在虚拟机里,可以进入BIOS,但虚拟机里启动的BIOS跟实际的是不一样的。比如设置为U盘启动顺序,在虚拟里的BIOS是没有的。进入方法,在虚拟系统里重启,开机后按F12或者是Del(不同主板电脑可能会不一样),只要及时都可以进入。另一个最简单的方式就是在建立的虚拟机上,右键单击,在“电源”菜单里,选择“启动到BIOS设置”,就可以直接进入了。
下图就是在BIOS界面下:
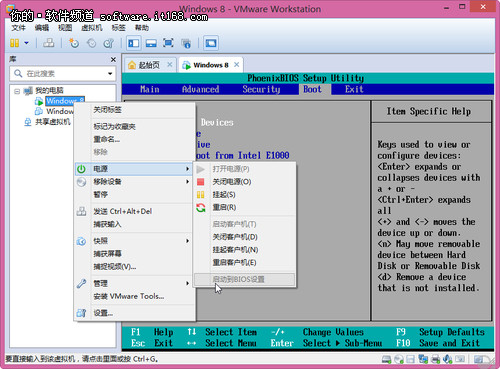
▲在虚拟机里进入BIOS
如何删除虚拟机系统?
建立失败了,虚拟的系统崩溃了,玩够了,想重新创建……总之,不想要了!
鼠标选中你创建的虚拟系统名称,鼠标右键单击弹出菜单,在“管理”激活状态下,选择“从磁盘删除”即可。这可比卸载系统或者格式化磁盘快多了,并且还不会在磁盘上留存垃圾文件。

▲删除虚拟系统


