简体中文Windows 8.1预览版安装教程

1/35
微软在Build 2013大会上推出了Windows8.1预览版,此次发布提供了包括简体中文在内的13种语言,并且在北京时间27日凌晨就对MSDN和TechNet订阅用户推送了下载。用户可以通过下载ISO全新完整安装Win8.1预览版,或者通过商店更新升级到预览版。但Win8.1预览版不支持逆向卸载,所以,如果升级,请备份你的数据,或者查阅微软官方的升级说明。
本文的安装图示,采用了虚拟机ISO镜像安装,如果是全新安装,与此前的Win8系统经历的步骤基本是一样的;另外还可以通过微软商店直接更新你的Win8系统到8.1。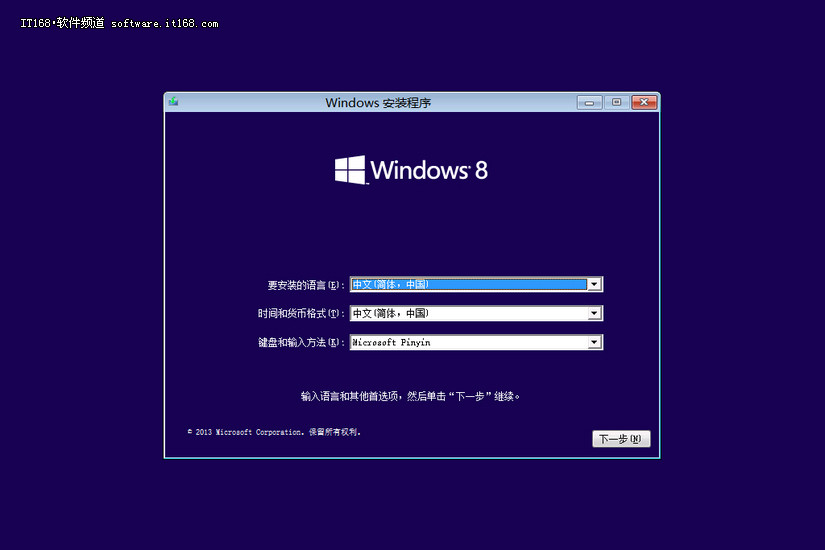
2/35
此次发布的Win8.1预览版支持包括简体中文等13种语言,对于国内用户来说也是个不错的消息,可以提前体验到最新的8.1了。
这里基本无需选择,确认没有问题直接下一步。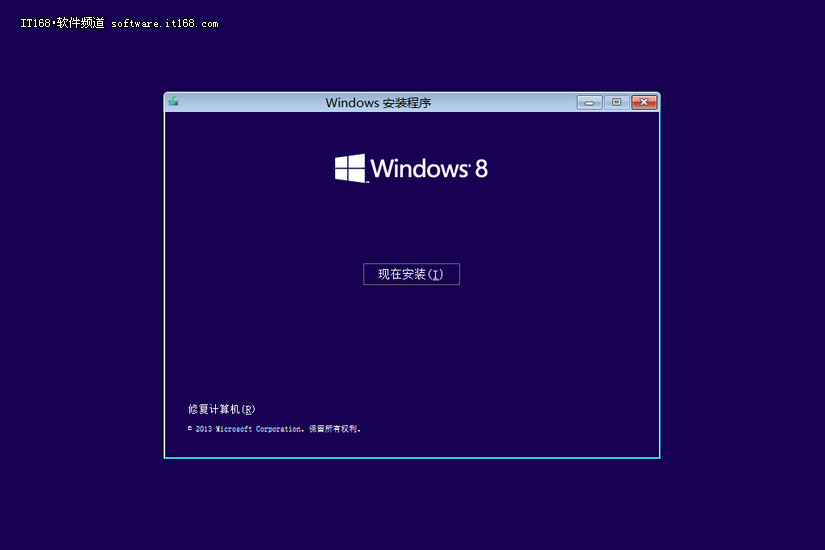
3/35
单击现在安装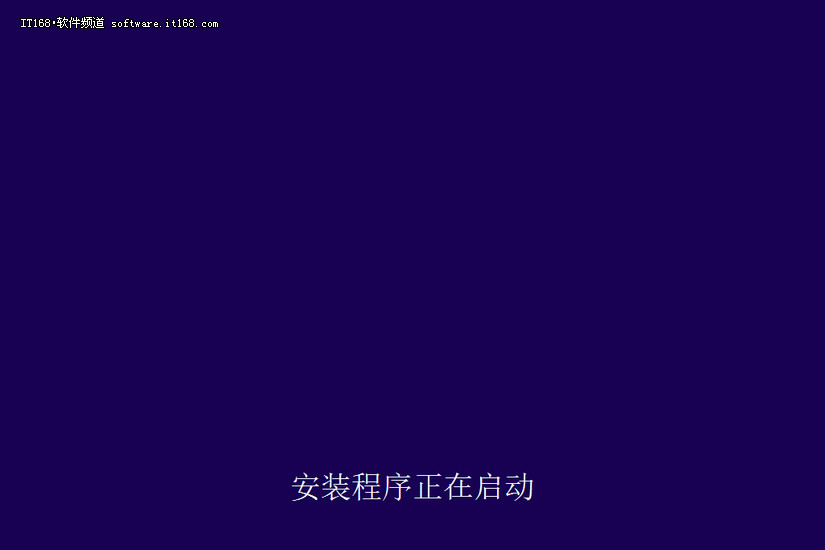
4/35
安装程序正在启动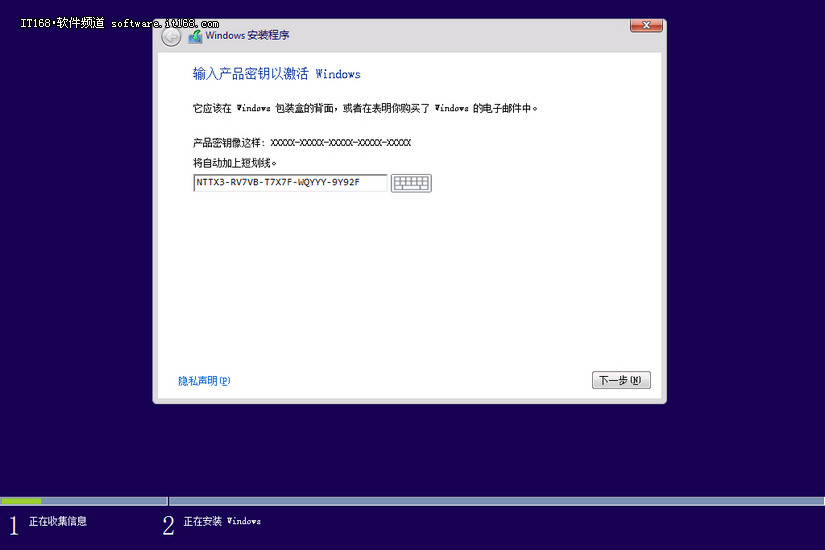
5/35
该版本需要输入密钥,目前微软也提供了公开的测试密钥。但还不能激活。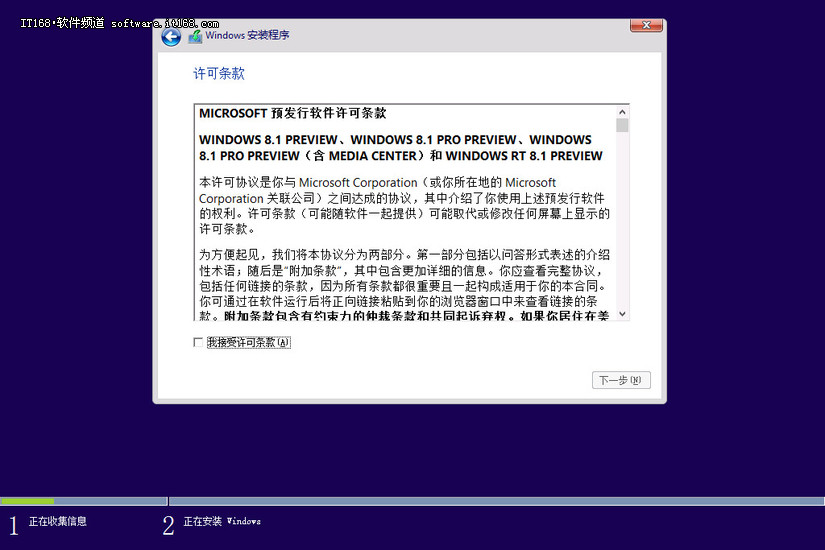
6/35
许可协议,勾选接受。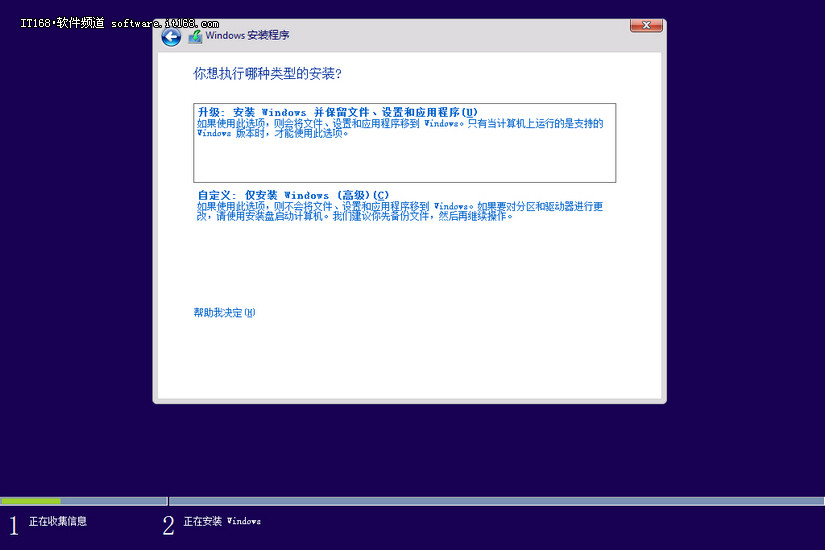
7/35
安装方式的选择,如果你是在原有Win8系统上安装可以选择升级;这里我们选择的是全新安装。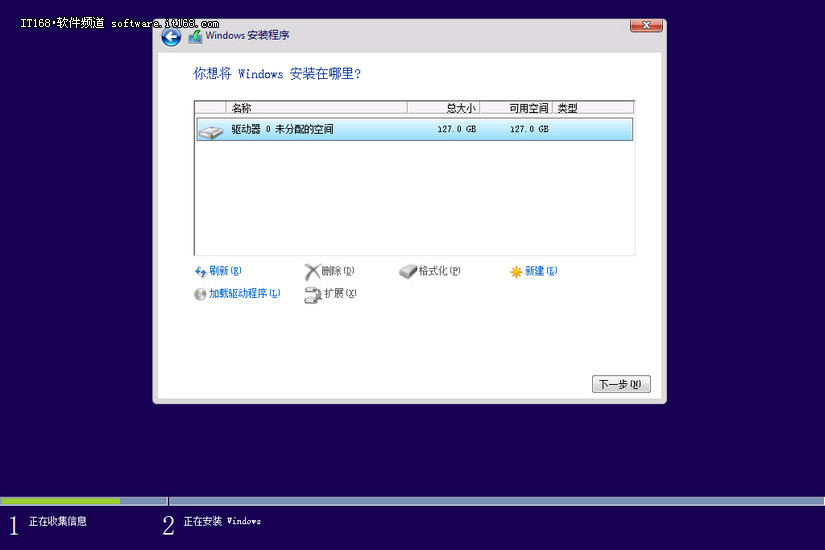
8/35
只有一个磁盘,无需选择了。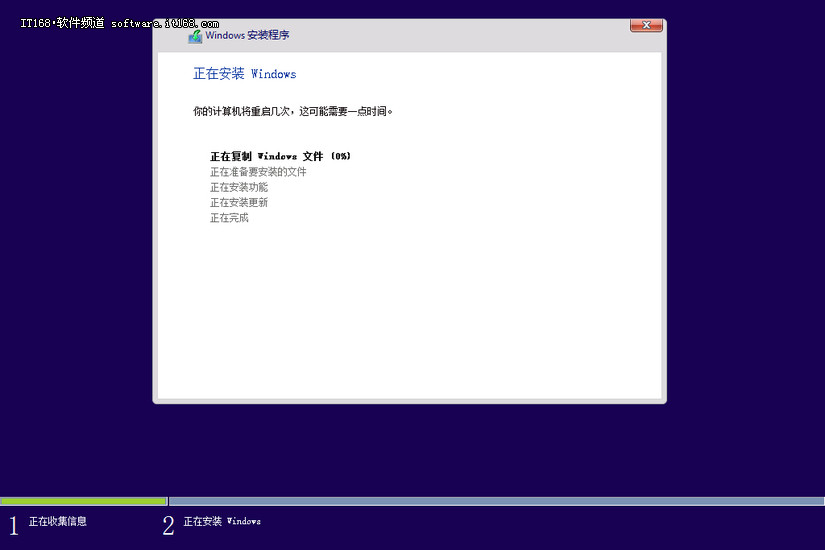
9/35
进入到安装文件,一般几分钟就完成了。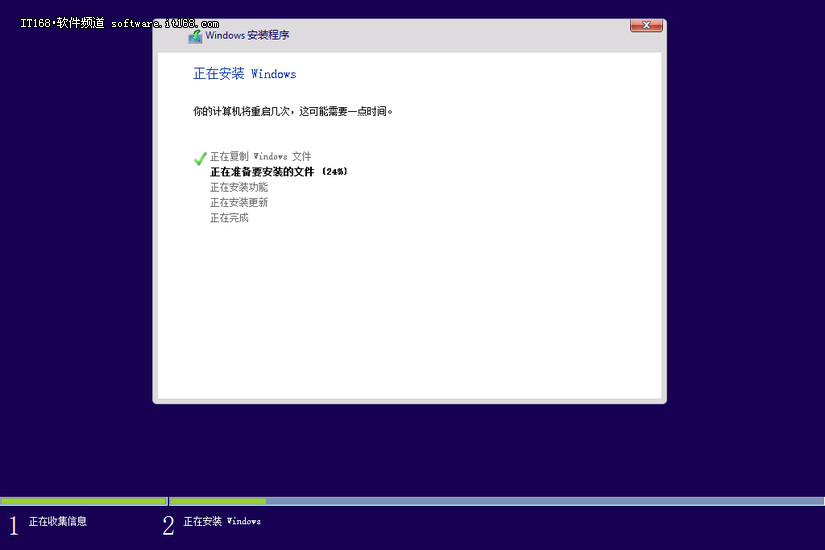
10/35
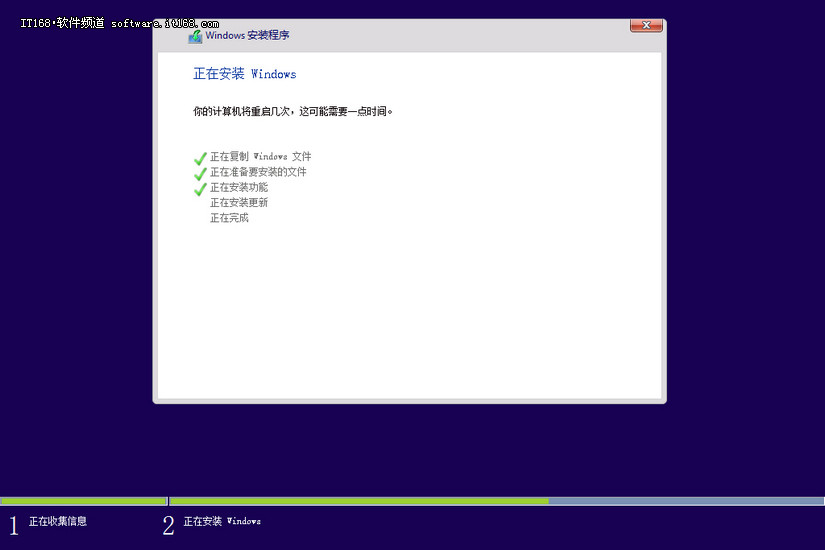
11/35
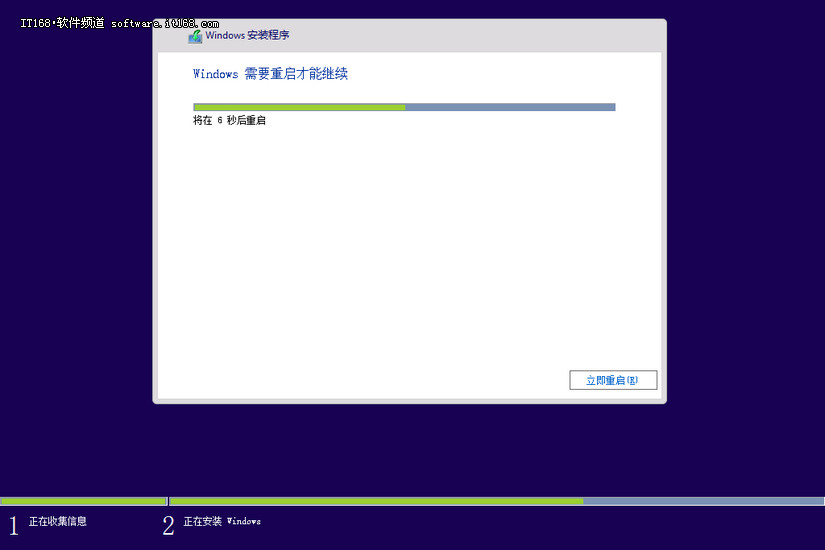
12/35
完成文件复制后,会重启几次,静心等待。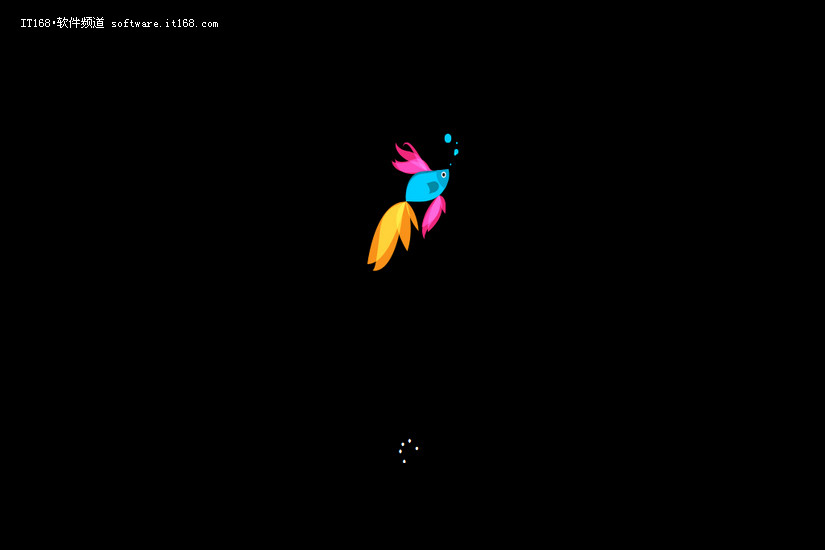
13/35
启动后,Win8.1变成了全新设计的Betta鱼,好鲜艳,是不是有些小激动呢?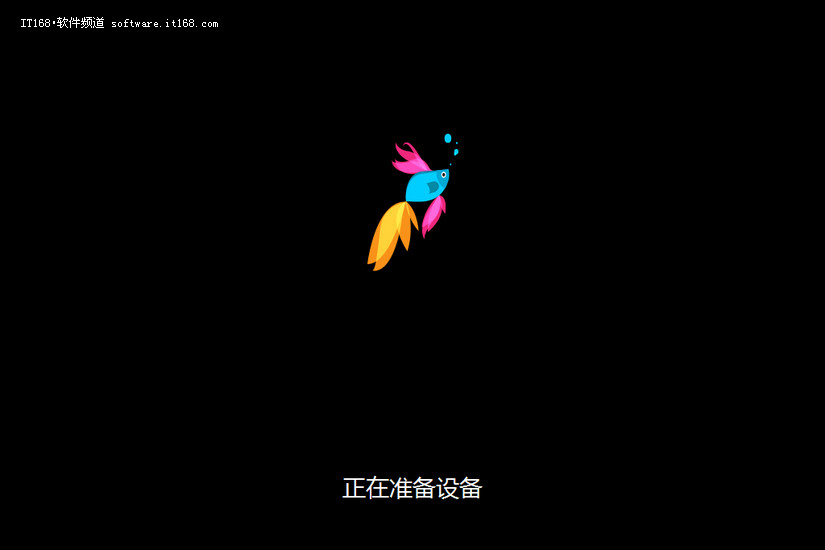
14/35
不要着急,还是需要一些时间准备,多看几眼漂亮而性感的Betta鱼吧。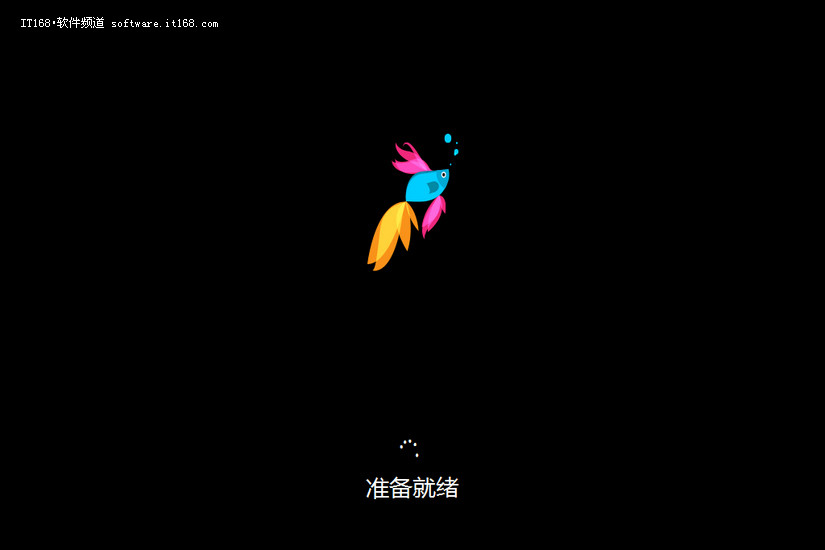
15/35
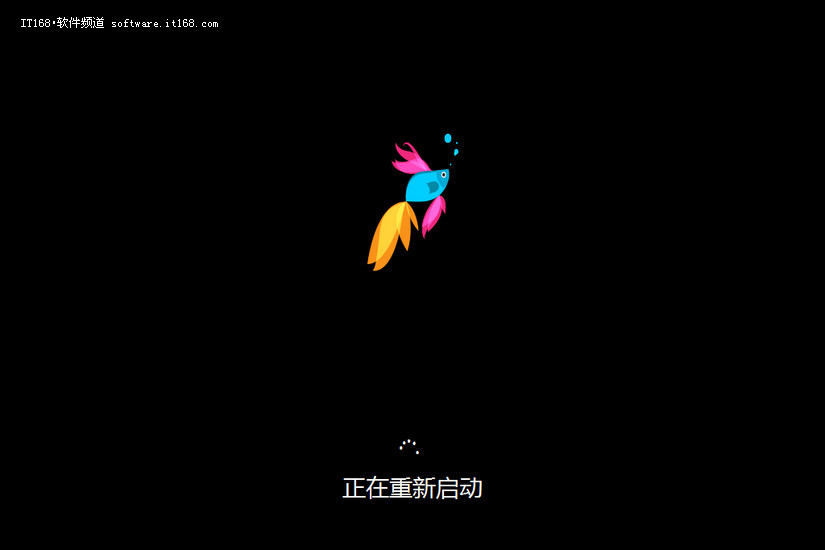
16/35
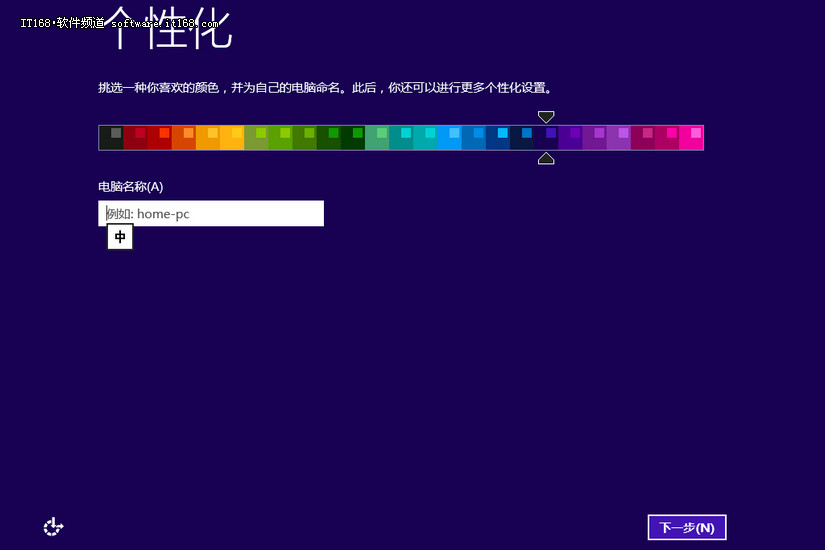
17/35
Win8.1个性化设置,选择一个你喜欢的颜色,如果跳过,以后也可以再设置。并且输入一个计算机的名称。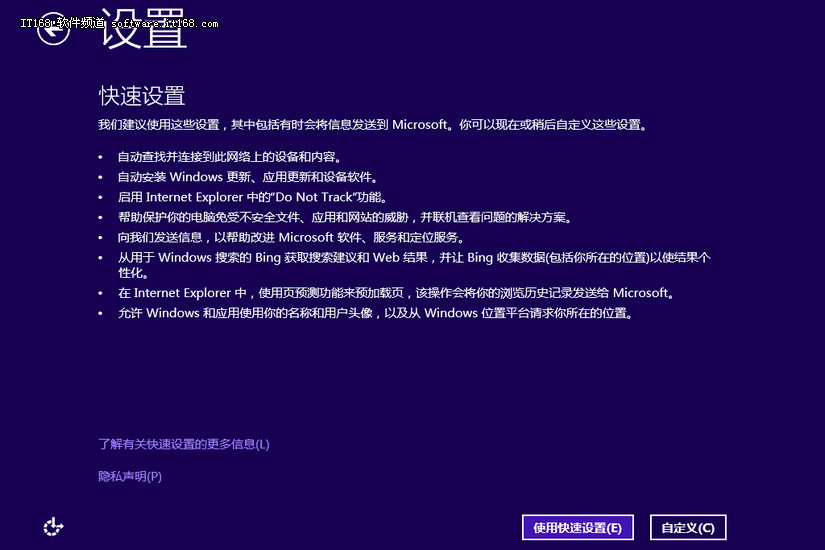
18/35
进入到设置,其实一般情况下,直接快速设置即可。除非你真的明白那些设置里有需要关闭或开启的。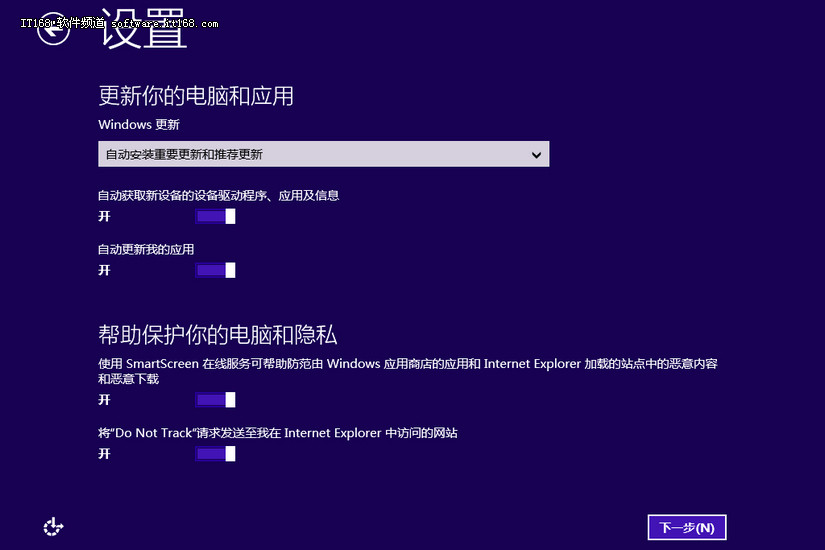
19/35
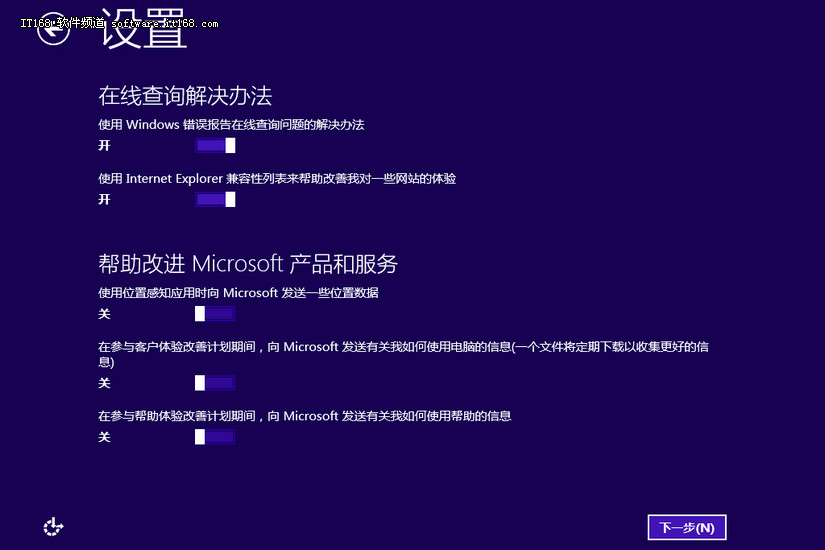
20/35
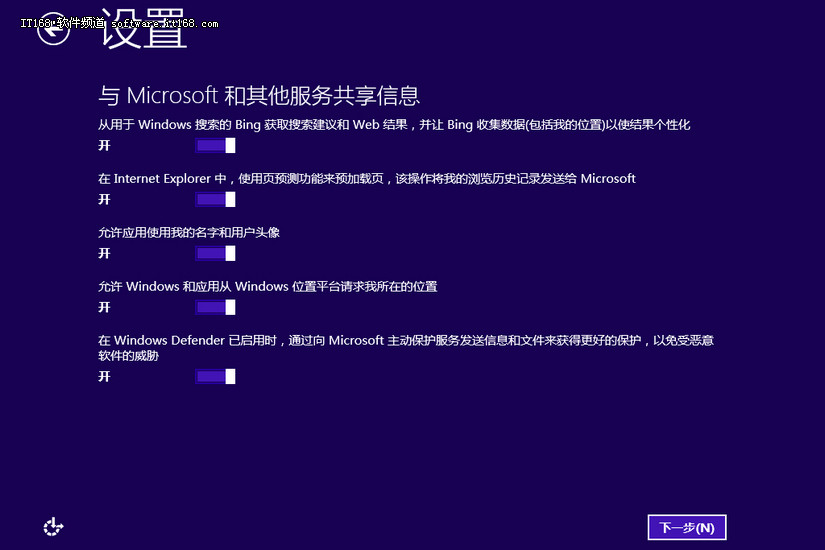
21/35
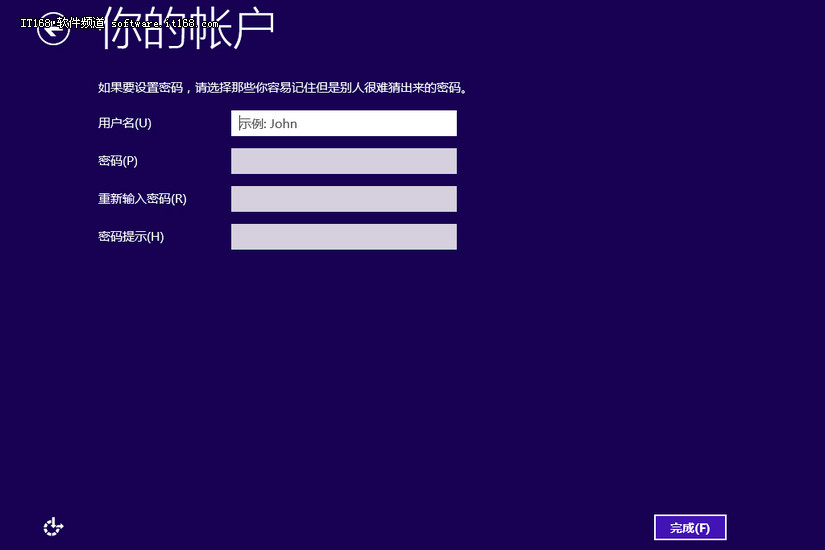
22/35
输入一个账户名称,以及登录时的密码。如果不输入,将会自动登录。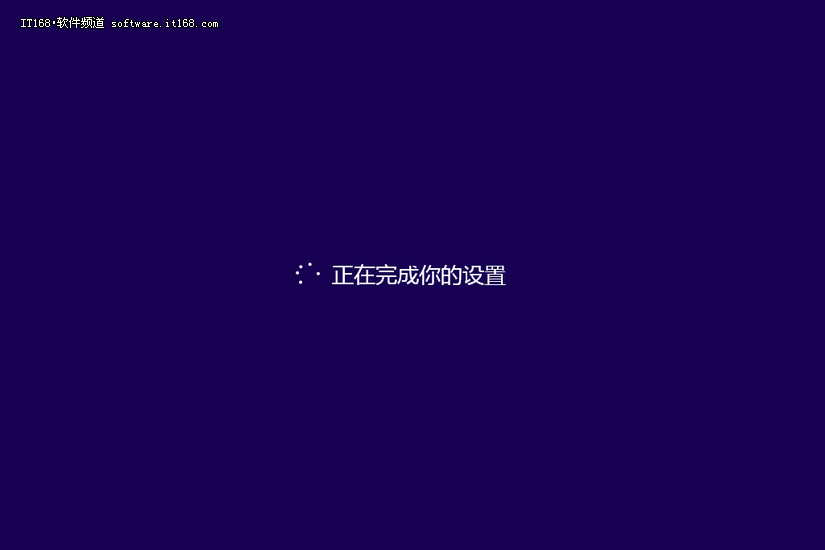
23/35
正在完成设置。接下来是安装系统应用,会出现一些变换颜色的说明屏幕,仍然静心等待即可。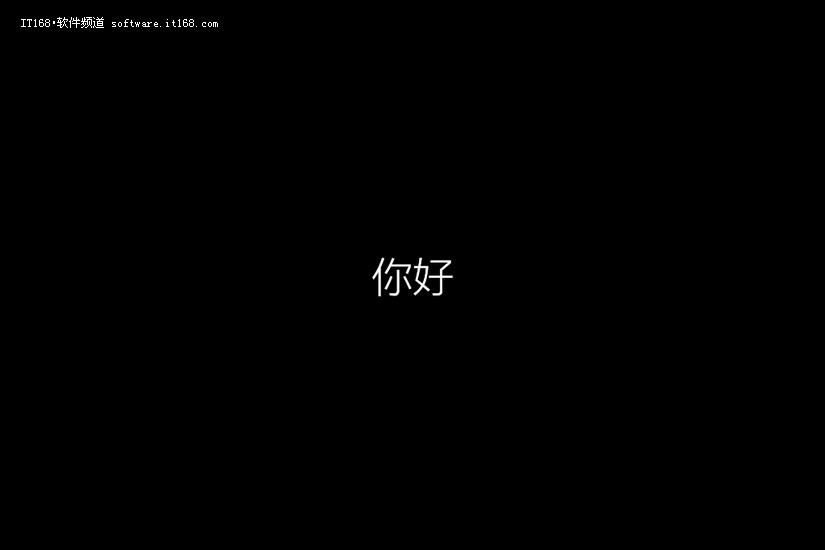
24/35
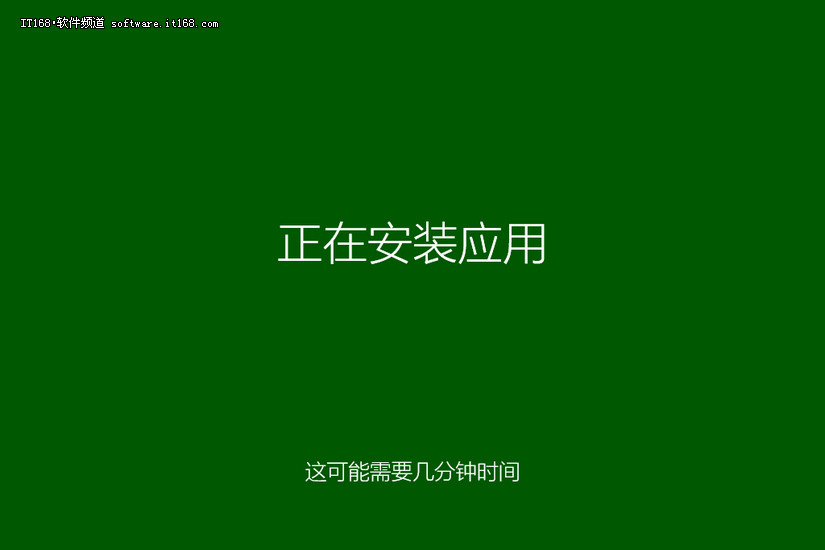
25/35
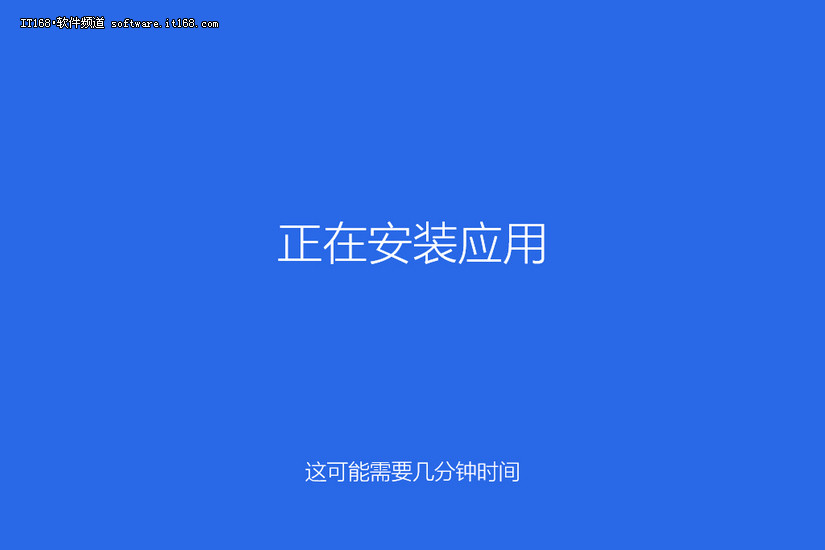
26/35
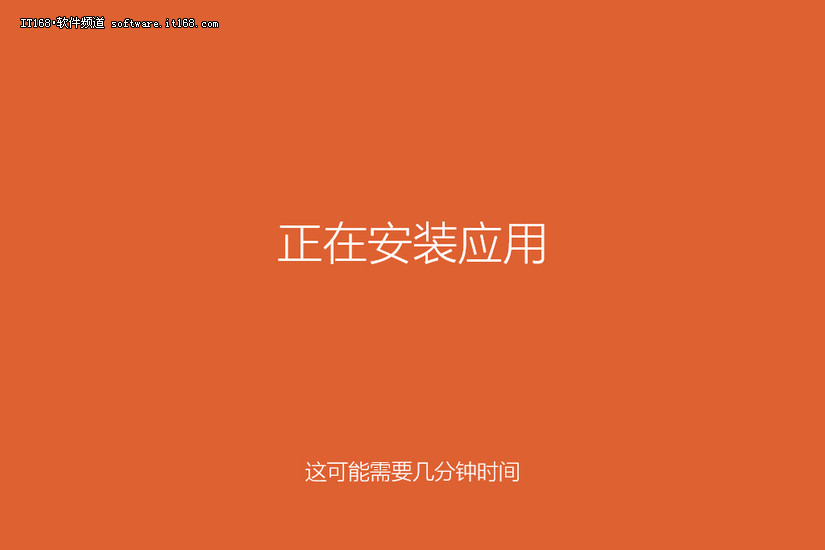
27/35
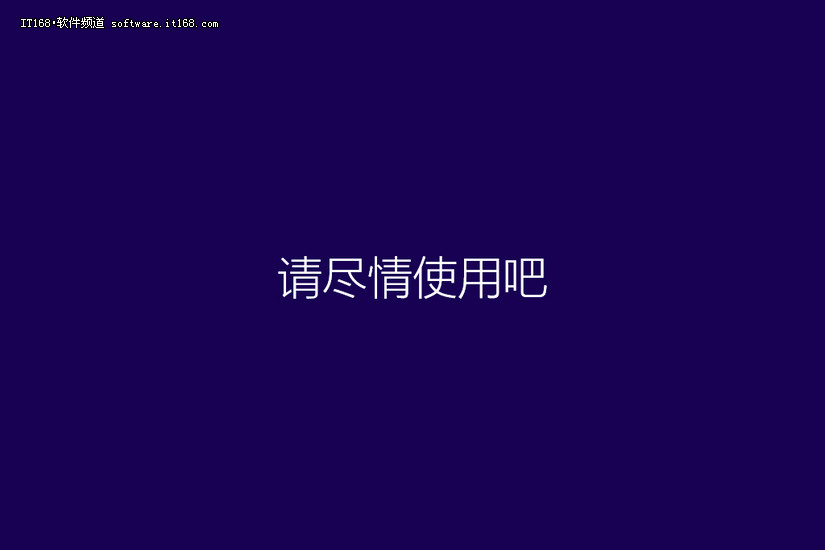
28/35
不用再重启,就可以直接启动到Win8.1系统开始屏幕。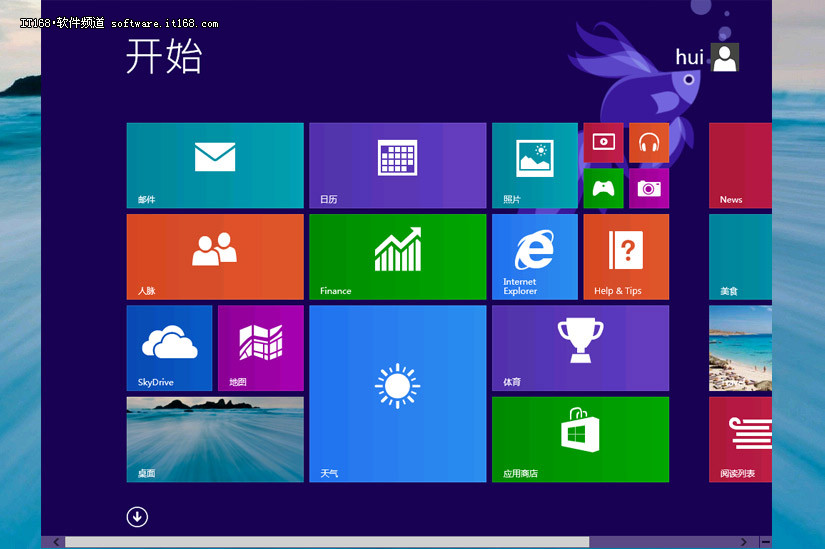
29/35
跟此前的开始变化不是很大,但8.1的磁贴可以调节缩放,比以前更加灵活。
屏幕的下方多出一个按钮,点击后可以查看所有程序,再点击复原。想要回到桌面,需要点击“桌面”磁贴。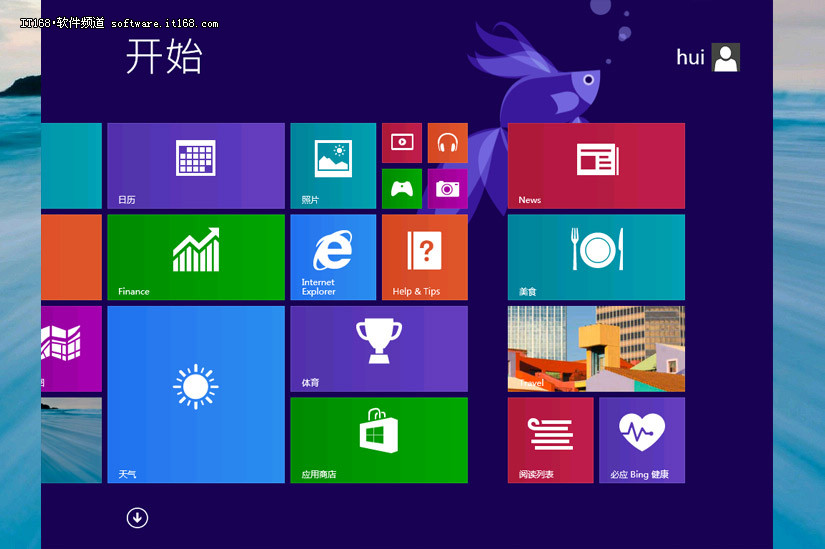
30/35
Win8.1的开始屏幕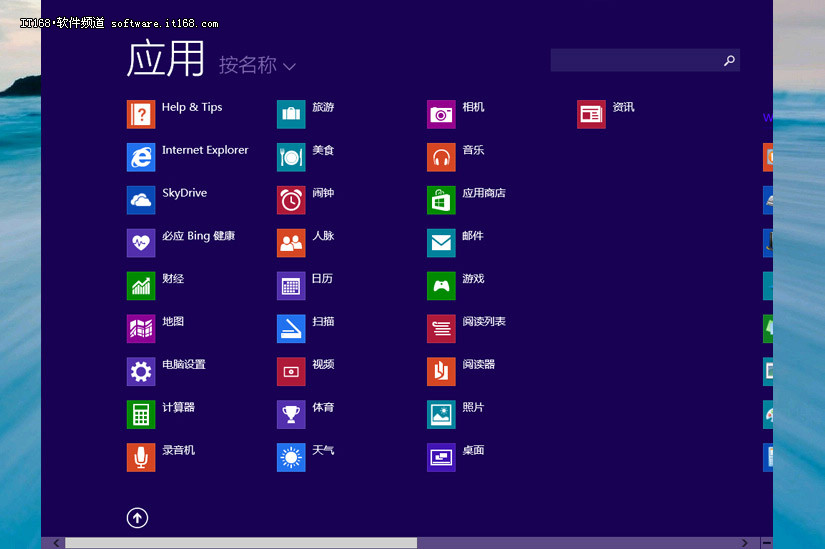
31/35
这是点击下面那个按钮的效果,其实就是以前的所有应用,只不过以前的所有应用是隐藏的,很多用户找不到。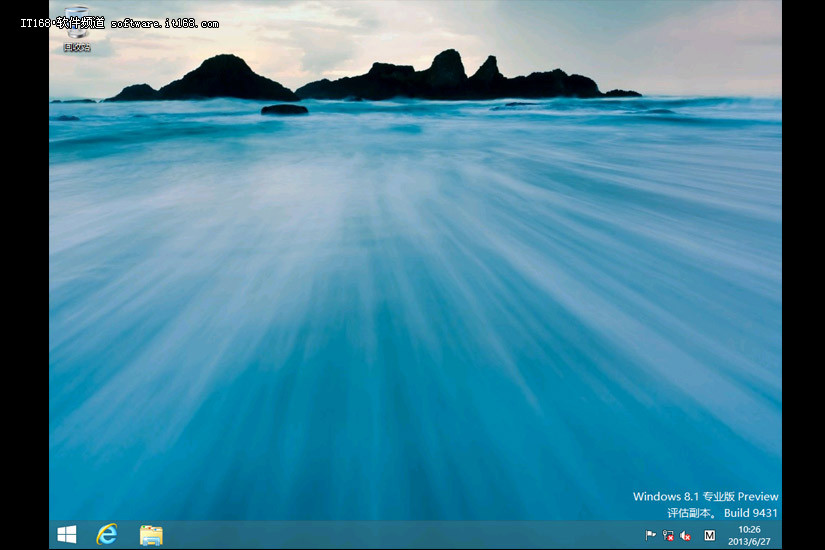
32/35
Windows 8.1桌面,更新了壁纸,增加了开始按钮。大家应该明白,这不是你以前常用的那个开始菜单,微软也不叫开始菜单,就是个按钮。
并且这个按钮也就是以前的快速菜单,Win+X快捷键。
鼠标左键单击这个按钮,会跳转到开始屏幕,左键才能弹出菜单。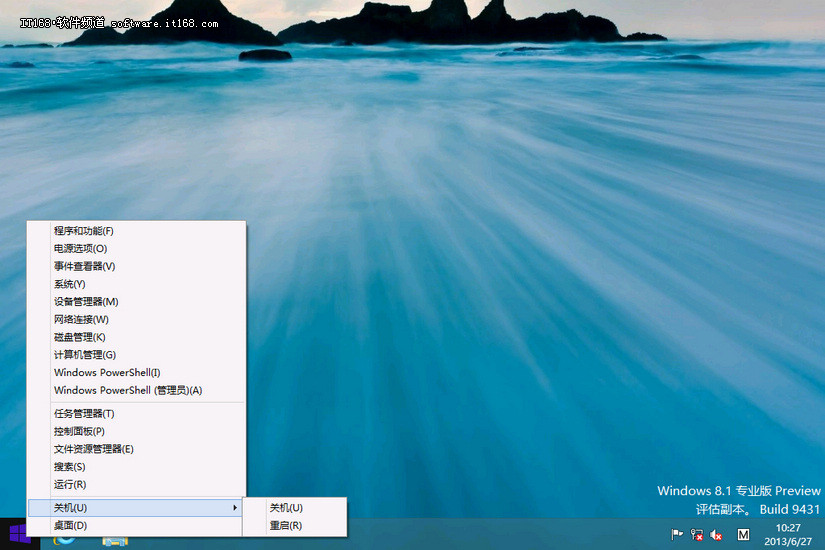
33/35
在按钮上单击鼠标右键会弹出菜单,跟此前的Win+X差不多,增加了关机和重启选项。
Win8.1支持设置启动默认界面,以前默认启动直接到开始屏幕,现在你可以设置默认进入桌面了。
设置方法在任务栏管理器里。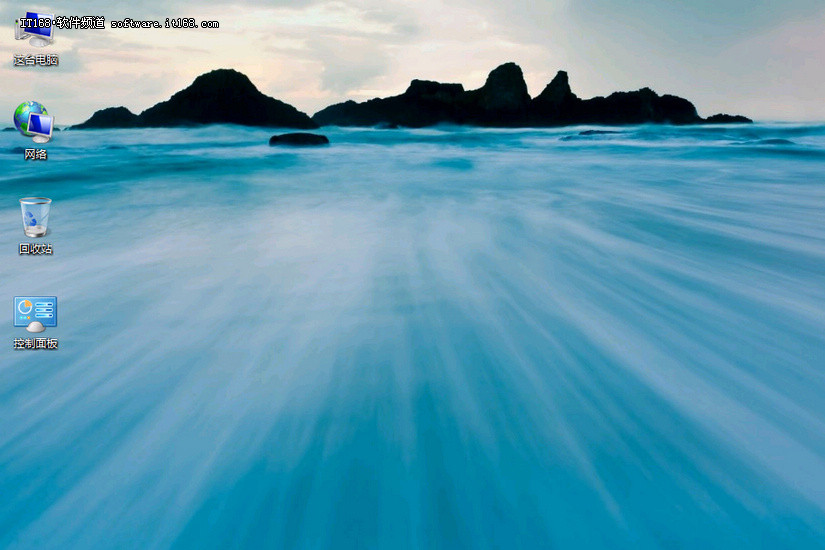
34/35
桌面的变化,还有一个就是“计算机”的名称。“我的电脑”、“计算机”,现在叫“这台电脑”。还不如我的电脑呢~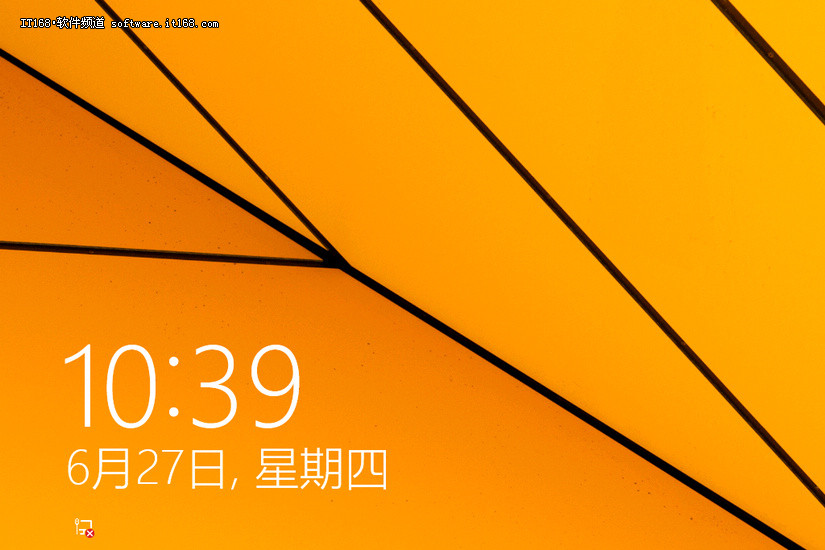
35/35
Win8.1锁屏画面。
关于Windwos 8.1预览版的安装步骤大致就是这样,值得欣慰的是首次预览版就提供了简体中文版。
Win8.1在使用体验上提升了很多,比如个性化设置、搜索、IE11以及应用商店等,大家还需要细心体会。
毕竟这只是预览版,正式版大约要到10月份才能推出,所以,此次的更新还希望谨慎为好。
关于更多Win8.1的应用体验,我们将在之后的文章陆续介绍给大家,敬请关注IT168网站的Windows 8报道。
