三、添加幻灯片音乐效果
设置好幻灯片的基本效果后,我们需要添加音乐效果。点击“插入”按钮,接着点击“音频”按钮选择“文件中的音频”命令选择一个音乐文件,比起PowerPoint2007增加了ADTS、MP4、Wave、Wma等多种格式的支持(如图11)。

和PowerPoint2007单调的插入功能相比,PowerPoint2010还可以对音频进行剪裁并可以设置淡入淡出效果,比起前版本只能选择压缩音频的体积有了很大的进步(如图12)。

我们将其音频设置为跨幻灯片播放和放映时隐藏(如图13)。

不过,在幻灯片放映时却无法预览到音乐的剪裁效果,这是一个bug。
四、压制动感相册视频
经过以上步骤后,动感相册幻灯片已经完成了,我们需要将其压缩成视频文件以此来提高对播放场合的适应性。首先,为了减小插入音频文件的大小,我们可以来压缩媒体。我们可以点击“文件”,进入“信息”窗口,点击“压缩媒体”按钮,这时可以选择三种媒体质量,一般选择第一种即可(如图14)。

接着,我们进入文件菜单下的“共享”窗口,点击“创建视频”按钮,在右侧可以选择“计算机和HD显示”和“Internet和DVD”以及“便携式装备”三种质量的视频,选择第一种即可并设置好每张幻灯片的秒数,最后点击“创建视频”按钮(如图15),选择好保存位置即可开始视频压制了。
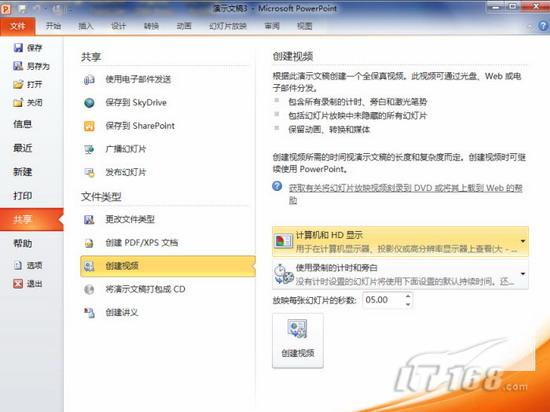
压制视频的时间较长,笔者制作了16张幻灯片,压制视频的时间大概为10分钟(硬件配置:cpu为酷睿E6300,内存为6GB,显卡为7300GT)。
四、如何利用动感相册
压制好的视频是wmv效果,可以使用媒体播放器播放,通用性一流(如图16)。

另外,我们还可以将其插入到其他幻灯片中。我们只需打开幻灯片,点击“插入”按钮,点击“视频”按钮选择“文件中的视频”命令即可插入了。我们发现:PowerPoint2010对于视频调整比起前版本有很大提高,以前只能设置自动播放和点击播放,现在可以快速预览效果,并且可以设置为循环播放、淡入淡出等效果(如图17)。

还新增了视频裁剪功能,非常实用(如图18),遗憾的是幻灯片播放时看不到裁剪效果。

目前,很多用户还在使用PowerPoint的旧版本,可能暂时会对PowerPoint2010不是很熟悉,但是,为了提高制作幻灯片的效率,减少使用多媒体工具的麻烦,节约制作幻灯片的时间成本,还是很有必要升级到PowerPoint 2010的。


