3、转回图层面板,把“背景 副本”复制一层,得到“背景 副本2”,把“背景 副本2”的混合模式设为柔光,透明度80%,然后盖印一层。
4、建立调整层"black & white",点选自动设置,把混合模式设为柔光。
5、建立调整层“可选颜色”,对红色和黄色进行调整,设置如图:
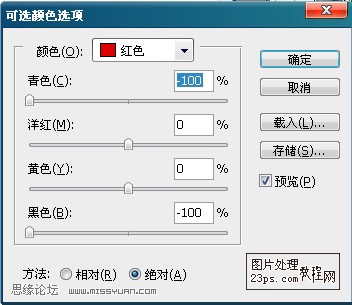
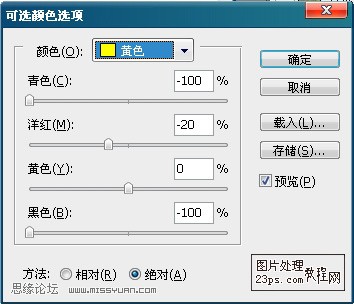
6、再建立一个调整层"black & white",混合模式-柔光,设置如下
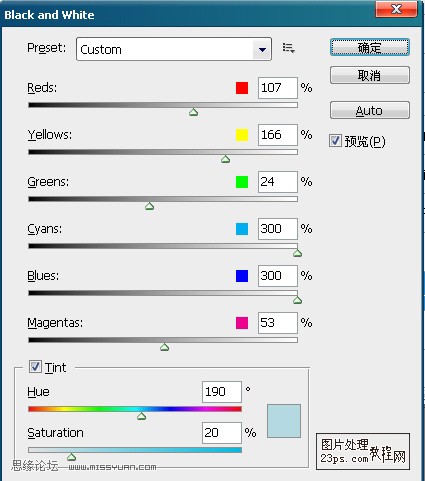
7、建立调整层“曲线”,对红色蓝色通道分别调整


8、最后建立调整层“色相/饱和度”,全图饱和度-10,明度-5。
9、最后拉明暗角,色彩平衡,打字,笔刷.......
PS:图层



