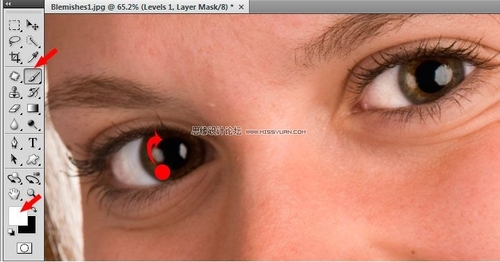【IT168 应用】本教程主要用Photoshop为美女磨皮,美瞳,洁齿,处理完之后在来制作大头贴效果,下面让我们一起来学习吧。
首先介绍作者ARTGRAPHY,来至韩国,一位叫KAY, 另外一位叫 S(沈)。 这是本次教程的原图,大家请保存下来,打开ps,一步步跟着来做。

1、首先提高图片的鲜明度 选择菜单:滤镜 - 锐化 - Usm 锐化 此步目的:只是强调境界面的所以,数值(Amount) 要提高点, 半径(Radius) 1就够了
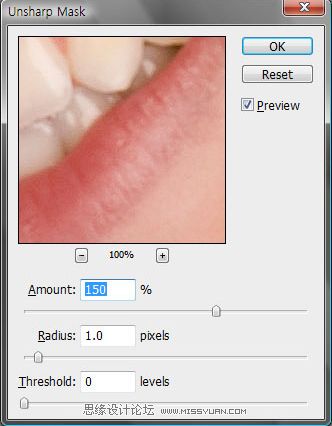
■ 眼睛修整 ① 让眼白更白 首先复制图层 (LAYER ) 可以用键盘的Ctrl+a全选,Ctrl+c复制,Ctrl+v 粘贴;或和下面一样 用鼠标LAYER 拉到红色的地方
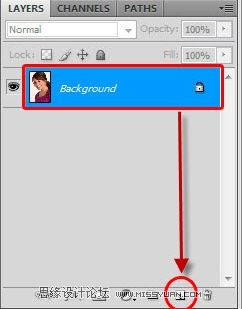
把复制的图层 改成滤色 Screen (原来是NORMAL)
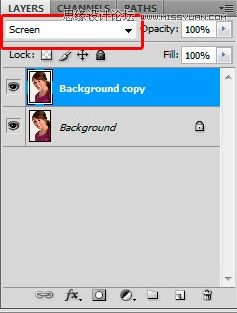
添加图层蒙版
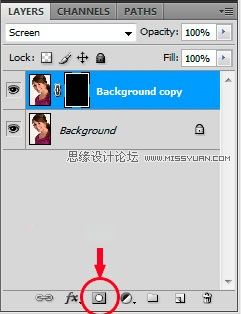
用工具> 画一下白眼
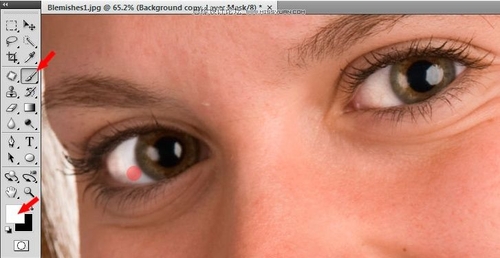
画的话能看到变化的,不过因为感觉太白,所以要调整透明度Opacity)调到
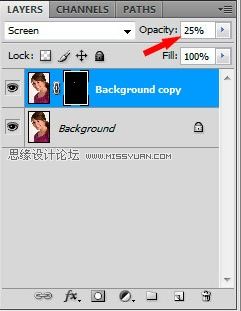
然后把背景和图层合起来
② 打造虹彩瞳孔 色阶(Levels)>
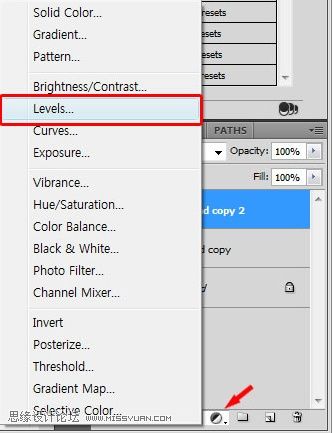
移动一下。。 能看到虹彩, 瞳孔 更加浓
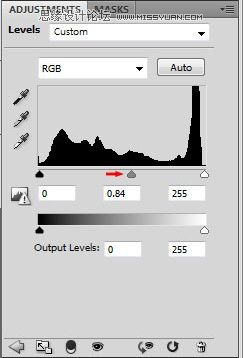
色阶图层上加 图层蒙版> 背景颜色是黑色的话 Alt + Delete , 背景颜色是白色的话 Ctrl + Delete
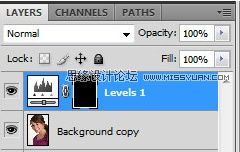
背景颜色是白色>的状态 用工具>擦一下虹彩和瞳孔