【IT168 应用】在这个教程里,我将告诉你如何用一些笔刷和融合技巧在PS里打造出文字的融化效果。一直以来我都会和大家分享一些我所知道的创造基本文字效果的小技巧。
效果图:
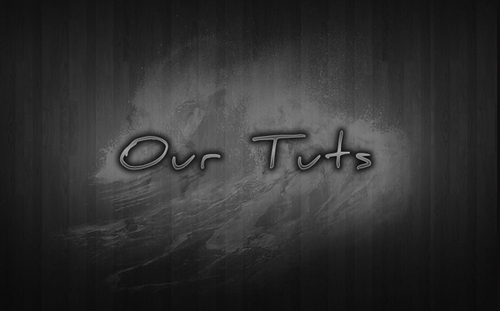
制作流程:
第一步:设定工作空间
第一步设定工作空间。首先打开photoshop并且建立一个800×500px的新文件。
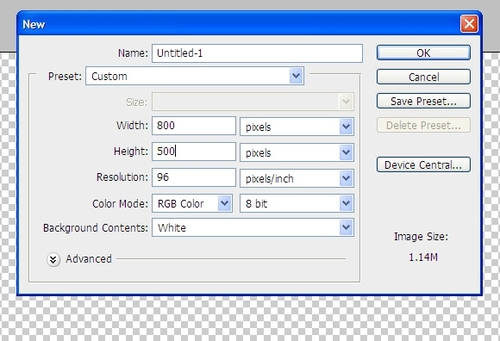
第二步:添加背景
首先下载一个树木纹理(点此下载)的背景图片并且将它添加到主面板中。因为图片大小为1920×1200px,
但是我们的工作区域只有800×500px,所以我们将树木纹理图片的中心放置是工作区的相应位置。换句话说,
将树木纹理图片的中心于工作区中心对齐。
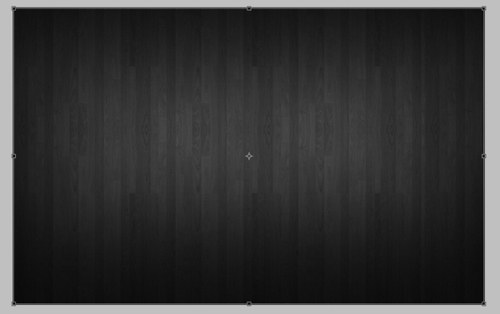
第三步:添加文字
下载Daniel字体,并在工作区添加文字。我所加入的是“Our Tuts”
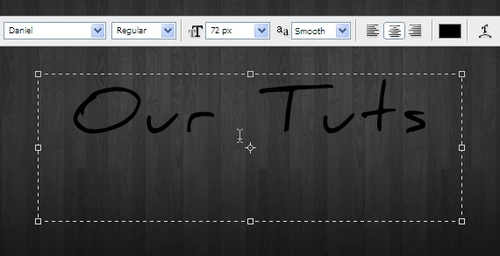
第四步:添加一些混合选项
为了使文字看起来更有风格,我们为文字加入一些融合效果。点击图层->图层样式->混合选项,为图层添加渐变
叠加和描边效果。
渐变叠加(模式:正常,样式:径向)
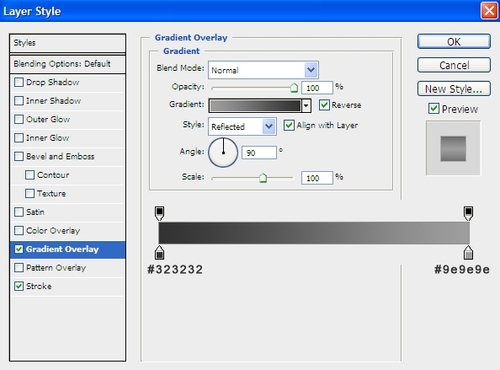
描边(位置:内部,模式:正常,填充类型:颜色)
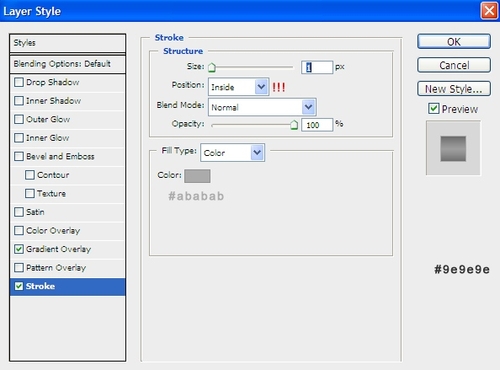
完成后文件将呈现一下效果:
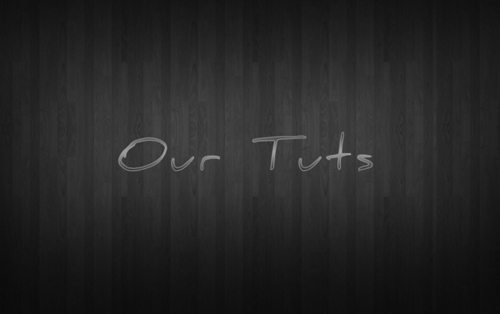
第五步:为文字添加阴影效果
现在,我来为文字添加一个投影效果。选中文字层,按住Ctrl点击图层的缩略图。图层缩略图如下所示:
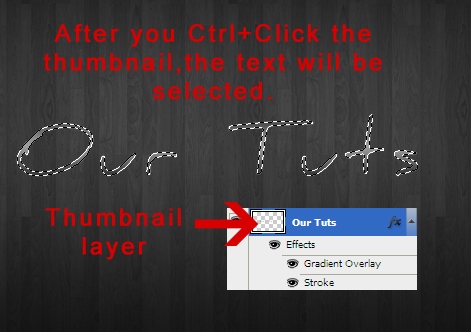
完成上述步骤后,隐藏这一图层。此时工作区只会显示被选中的区域。建立一个新图层并将它放置在文字图层
的下方,然后点击选择->修改->扩展。并且将扩展值设为5px。用黑色填充这一区域。
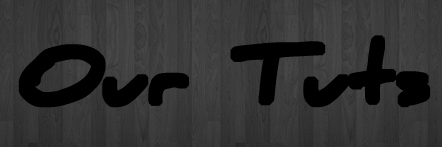
现在点击滤镜->模糊->高斯模糊。将模糊半径设置为8px。显示先前隐藏的文字图层,此时我们将看到如下
效果:



