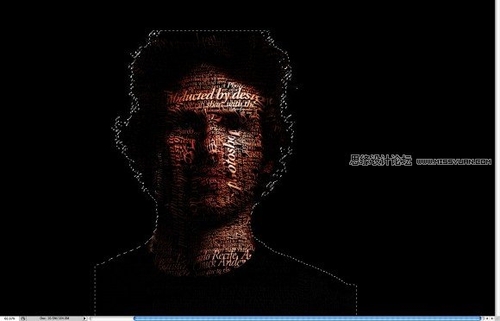【IT168 应用】本教程主要使用Photoshop制作超酷的铅字人像特效,本效果在国外非常的流行,有点类似黑客帝国里面的人物效果,喜欢效果的朋友可以和我们一起来学习。
先来看下最终效果图
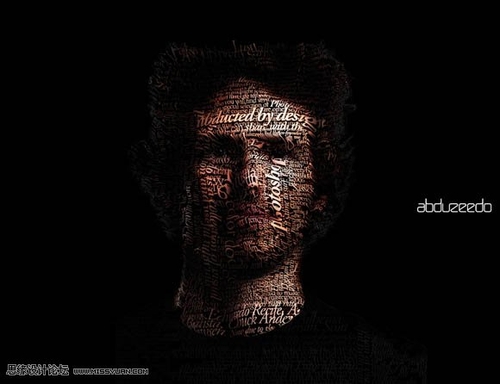
第一步:
打开Photoshop,创建一个新文档。我使用2560*1440的分辨率大小。导入一张照片,我用的是我一个朋友,一位优秀的摄影师John Arlington拍摄的半身像。这张照片是白色背景,所以抽取这个背景。
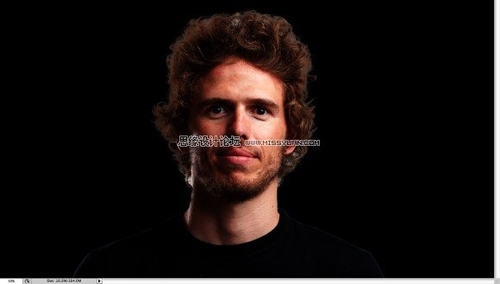
第二步:
复制图层,选择图像-》调整-》去色,将得到黑白照片。增加一个白色背景,然后保存文件成PSD格式,否则就不能被置换滤镜操作。

第三步:
用文字工具创建文本框并且增加文字。这样做的意图是玩文字,这些文字不是没必要让人读懂,或者至少不是正常的容易读懂的文字,所以调整行高度,降低高度使得一行覆盖着另外一行。
当然也把一些关键字设置更大、更粗,像我在文本框中我突出一些关键字,比如Photoshop Tutorials, Illustrator, Inspiration...也设置除了对齐和字体大小以外的一些斜体的普通文本。小提示:我使用Garamond字体,我认为衬线体字体比这种效果看起来更好。
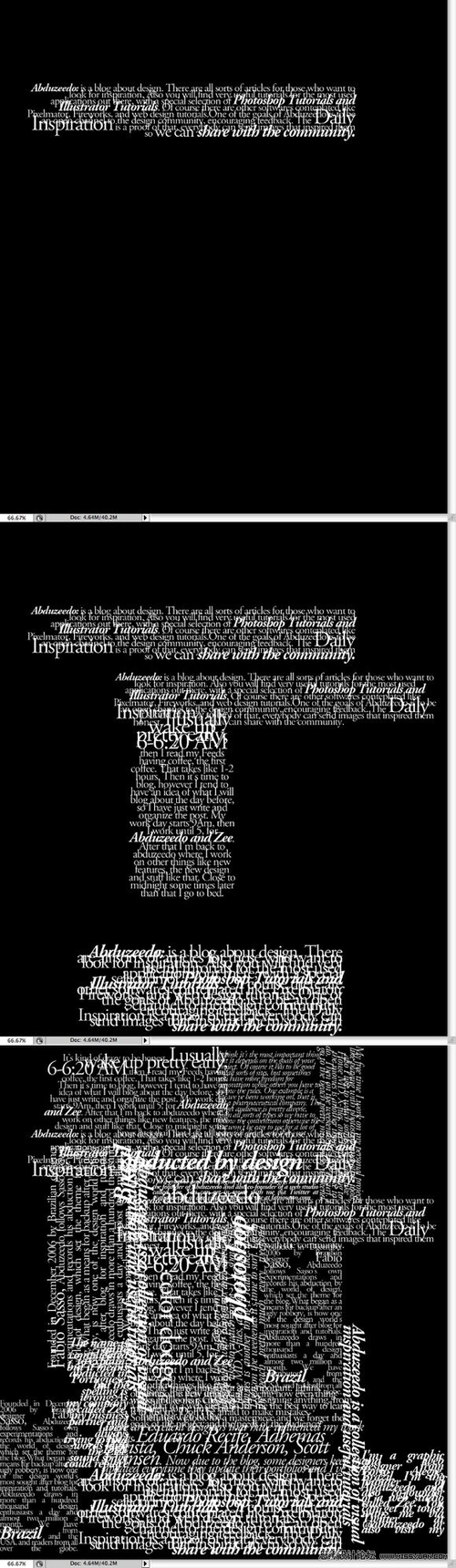
第四步:
对每个图层都选择图层-》图层样式-》投影。混合模式:正片叠底,颜色选择为黑色;角度:90°;距离:5像素;扩展:5%;大小:5像素。
将所有的图层和复制的图层分成一组。选择图层-》合并可见图层,并且选择滤镜-》模糊-》高斯模糊:半径为10像素。这个模糊图层放在一个正常图层之后。这个是增加文本的立体感,那就是增加阴影的原因。
可以再复制原始文本,并且向上和向左稍微移动一点以便更增加一下立体感。
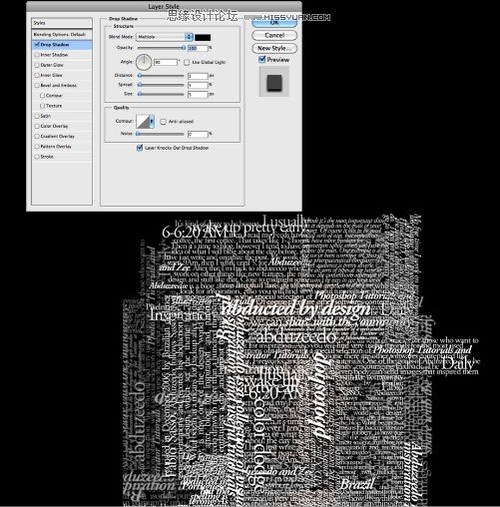
第五步:
选择所有的文字图层,合并到一个图层,然后选择滤镜-》扭曲-》置换。这个时候会出现一个对话框,会问你选择一个文件,选择一个我们在第二部创建的PSD文件。在置换设置中水平比例和垂直比例都选择15;置换图:拼贴;未定义区域:重复边缘像素;
置换图将扭曲这个基于我们使用的灰度模式图层,暗色调将降低而亮色调增加。
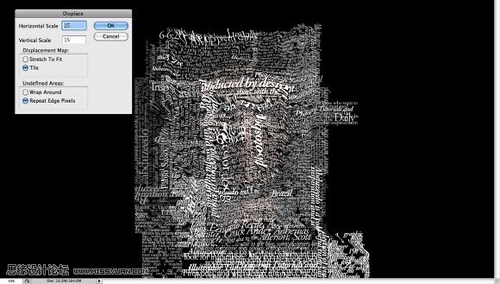
第六步:
把照片图层放在白色文字图层的上面,更改其混合模式为线性加深。
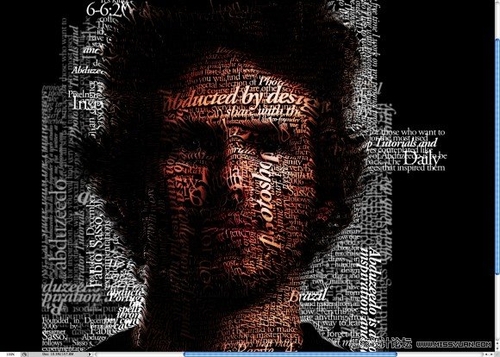
第七步:
这个找有有很多细节,所以选择滤镜-》杂色-》蒙尘与划痕:半径7像素,阈值为0。
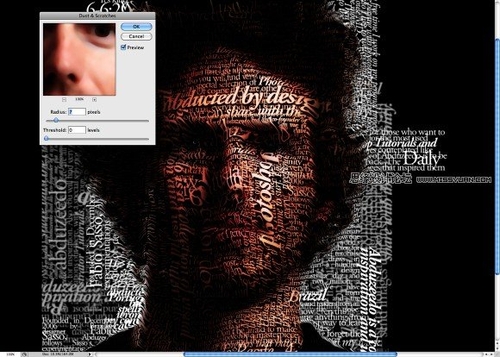
第八步:
掩藏这个文字图层,所以你将得到仅仅在照片上的文字。