5、在文字图层的下面创建一个新图层,使用飞溅笔刷,设置笔刷小一点,涂抹一些暗红色的污迹,如图所示。

6、在文字图层上面创建一个新图层,使用设置了羽化效果的套索工具选择文字,然后在选区内添加一些云彩效果(滤镜—渲染—云彩),如图所示。

7、使用自由变换工具,调整云彩的形状,使用云彩变扁一点,如图所示。

8、设置云彩图层的混合模式为颜色 加深,如图所示。

9、复制云彩图层几次,你会看到它会变暗,如图所示。

10、调整其中一个云彩图层,调整为垂直放置,移动到文字的左侧,如图所示。图层混合模式为颜色加深。
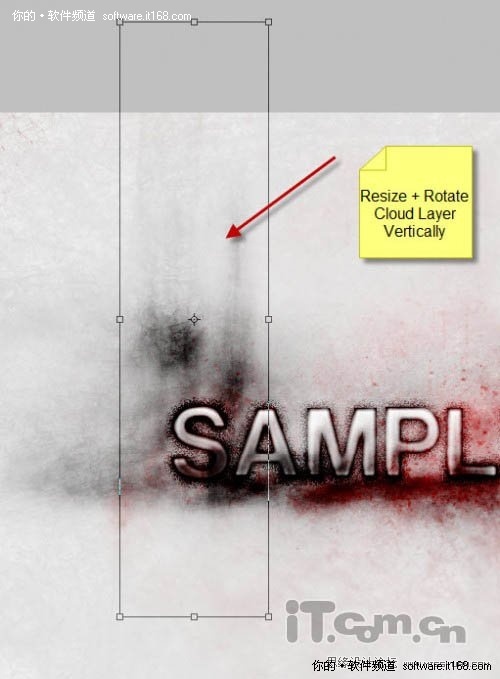
11、在文字的右侧再添加一些云彩,如图所示。
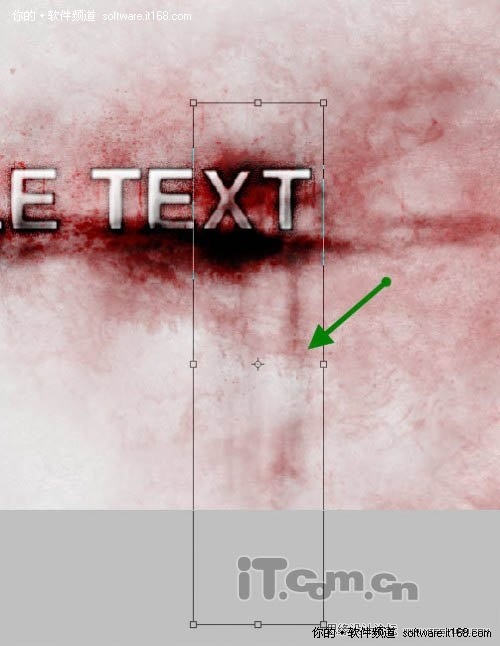
目前为止的效果如图所示。

12、在所有图层的上方创建一个新图层,使用烟雾笔刷在文字的周围添加一些白色的烟雾效果,如图所示。



