【IT168 应用】没错,Mac OS X Lion并非十全十美。但即便如此,今天你还是可以发现很多以前从未发现的新内容。下面一起来看看雷锋网为大家编译的来自Gizmodo带来的生存指南,教你将苹果这一新的操作系统用到极致。

▲图1
一、建议、技巧及可避免之事
重设不合理手势
人们对Lion的一大不满就在于,用户对于重设手势几乎毫无选择权。这本来并不是什么大问题,但关键是有些最常使用的功能对应的手势超级不舒服,比如说要将屏幕切换到桌面时,得使用除小拇指外的4个手指进行快速滑动手势。哎,实在是头痛。
幸亏有一些像BetterTouchTool这样的程序,可让您将那些愚蠢的手势重新进行设定,从而更好地满足您的喜好。(您可在截屏中看到我的选择。)但BBT目前还不能本地支持像Mission Control这样的Lion功能,但您可以设定各种手势,将其与各自的绑定键相对应。
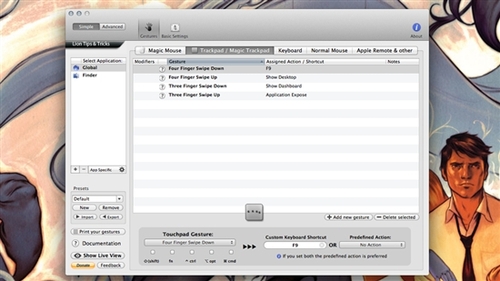
▲图2
左右兼顾
在Spaces(多个主屏幕)间进行切换是Lion主要的新功能之一,它能提供更漂亮的动画,而且也可能是我最喜欢的提高效率的方法。您不用一下子切换到下一个主屏幕,而是可以缓缓进入下一个屏幕,在此过程中同时兼顾您目前屏幕左右两边的应用(如果您把Dashboard作为主屏幕,那就是widgets)。
通过这一功能,我可以查看右边的邮件收件箱,同时又看看左边浏览窗口中的Turntable.fm列队。但如果您是一个非常喜欢同时做很多事情的人,不用离开工作空间它也会给您增添空间。
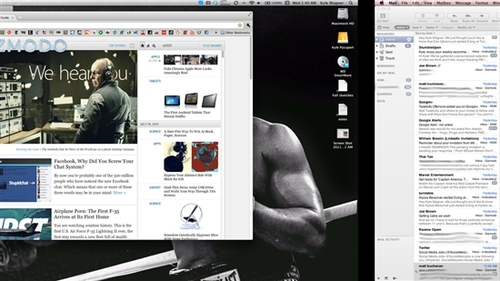
▲图3
恢复三个手指来回切换键
现在,如果您使用Lion默认的使用两个手指来回切换页面这一手势,就会发现这一切换已失效。要想让其重新运作,您得将“页面间切换”手势转换成3个手指或2、3个手指。您可在系统偏好设置的Trackpad(触控板)部分下的More Gestures(更多手势)中进行选择。
这个应该是(我们希望是)暂时的,只要等到浏览器及其他应用赶上Lion的这些新手势即可,但现在您还是可以继续使用自己习惯的切换方式。这对谁都好。
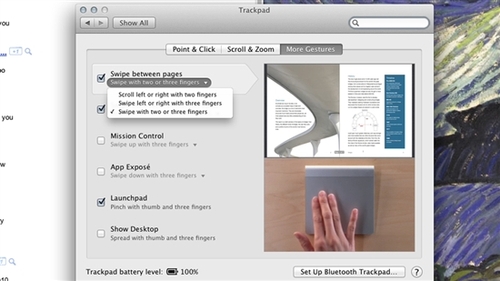
▲图4
清除iCal和Address Book可怕的大变身
iCal(电子日历)和Address Book(通讯录)的外观就好像火车残骸一样。与其说它为两个仍然很实用的应用设置的精美皮肤,不如说是你们家地下室里俗艳的人造木板。
幸亏MacNix可让您自行选择将这一无厘头的新皮肤清除,并换上与您其他应用相似的皮肤。您只需下载皮肤,根据安装向导进行操作即可。就我而言,我一般都会跳过提示让我将应用备份的那一步,因为我再也不想看到那些默认皮肤了。
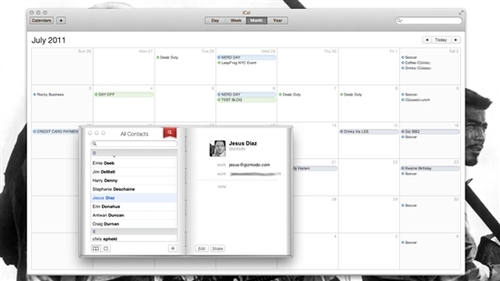
▲图5
从主屏幕的右边开始工作
全屏应用很棒,但进行这一操作时往往会有警告。首先,在默认情况下,全屏应用会被放在您的主屏幕列队的最后面,这就意味着,您必须通过翻阅每一个打开的主屏幕才能切换到该应用。
针对这一问题的一个最简单的解决方法就是,将你默认的桌面放在最右边的主屏幕中。这样您无需来回翻阅已打开的主屏幕,就可以在全屏应用与运行中的主屏幕间来回切换。在这一设置下,您不能重新安排虚拟桌面的顺序,所以倘若您觉得有需要的话,最好在左边为自己留几个备用桌面。
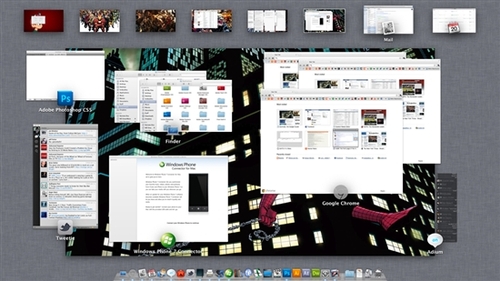
▲图6
确保您的应用与Lion兼容
目前并不是所有应用都与Lion兼容。比如说那些基于PowerPC的应用,如果您想在10.7系统下使用,就必须对其进行彻底的修整,但其他一些可能只需要进行一些小小的处理即可。RoaringApps拥有一个超级好用的表格,可以帮您整理出哪些应用可能会比较麻烦,哪些使用起来又会比较方便。
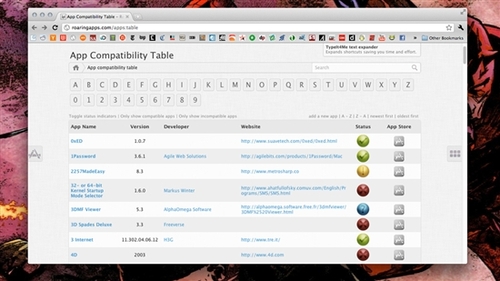
▲图7
禁用即可
对于Lion那些更让人头痛的功能,您只要将其禁用就OK了。比如说,逆向滚动功能往往得花一定时间才能习惯,不过现在我差不多已经慢慢熟悉了。还有一些人,像Glorious Leader Joe Brown根本就用不上这个,他立马就把它禁用了。要想加入他的话,只需在您的触控板设置中的Scroll & Zoom选项下将inverse scrolling禁用即可。将Dashboard作为主屏幕在理论上确实可行,但相比过去的形式,它形成焦点的时间似乎更长。您可在系统偏好设置中的Mission Control下将其设置为禁用。
隐藏滚动条确实让浏览页面更加美观,但如果您要不停移动某一文件时这又会很麻烦。这个可以在Always in General Settings(始终使用常规设置)中选择“Show scroll bars”(显示滚动条)即可。
不是每一个问题都能轻易得到解决的,所以好好利用那些只需关掉即可解决的项目。
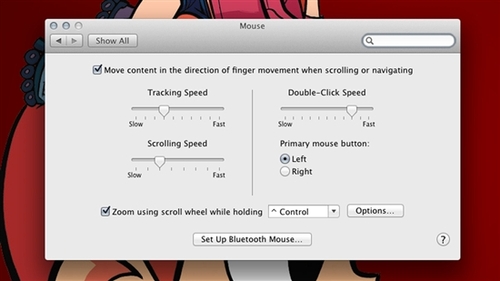
▲图8


