【IT168 实用技巧】价廉物美的DVD刻录机已经成为广大电脑用户的必备硬件,不过,很多朋友升级到Windows 7后却发现原来的OEM的刻录软件丢失了,为了满足刻盘的需要,他们不得不使用破解的刻录软件,殊不知其中深藏着爆盘的危险。我们不妨使用免费的和Windows 7兼容的刻录软件来烧盘,避免无谓的经济损失。那么,Windows 7下有哪些可用的“免费午餐”呢?
精彩文章推荐
七仔教你学Windows 7系列教程:初级篇
七仔教你学Windows 7:探索Win 7库房
七仔教你学Windows 7:磁盘检查与整理
七仔教你学Windows7:轻松掌握刻录功能
七仔教你学Windows 7:玩转家庭网络共享
七仔教你学Windows 7:问题步骤录制器
七仔教你学Windows 7:疑难问题不求人
七仔教你学Windows 7:系统还原与镜像备份
一、“菜式齐全”的“大餐”——CDburnerXP(下载地址:http://download.it168.com/179/186/120588/index.shtml)
CDburnerXP一直是一个深受用户青睐的刻录软件,容量小巧却功能齐备。CDburnerXP新版在Windows 7下可以完美运行。启动该程序后的界面显示了主要的5个功能模块:Data disc(数据盘制作)、Audio disc(音乐CD制作)、Burn ISO image(刻录ISO映像)、Copy disc(复制光盘)、Erase disc(擦写光盘)等(如图1)。我们可以选择其中一个功能后点击“OK”按钮开始刻录任务。
CDburnerXP将默认的英文界面设置为中文界面。我们可以点击“File-Option”命令打开选项窗口,在“General Setting”(通用设置)选项窗口将“Select Language”设置为中文(简体)即可(如图2)。重启CDbunerXP后即可变成中文界面了。接下来让我们来体验下CDburnerXP的各个功能吧。
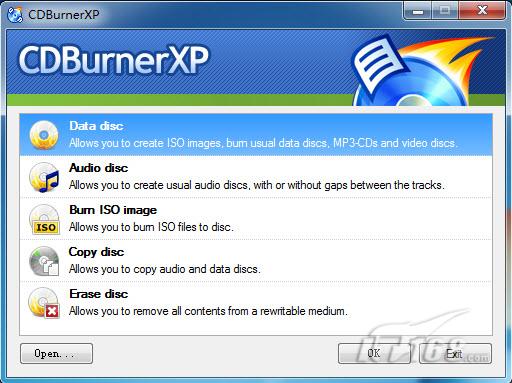
图1
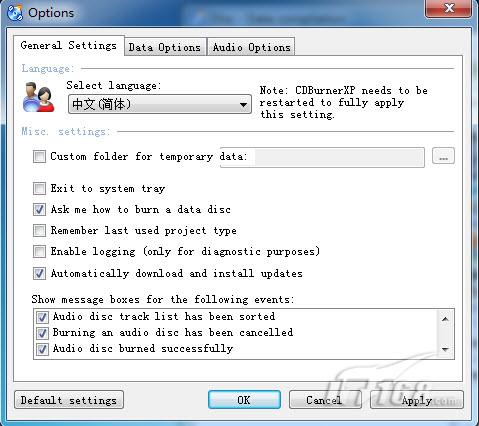
图1
1.轻松的数据光盘制作
CDburnerXP中制作数据光盘是很轻松的。我们在“数据编辑区”窗口上方的文件树直接将刻录内容拖放到下方的刻录盘目录中(如图3)。添加完内容后,我们可以点击“刻录”按钮开始刻录。这时弹出了“您想怎样刻录光盘”的窗口,如果光盘空间还有较多空余,那么选择“保持光盘打开”选项,否则选择“结束光盘”选项(如图4)。不过,熟悉刻录的用户推荐选择“让我选择高级设置”选项以便进行更多细节功能的设置,在弹出的窗口可以设置刻录速度、刻录方法、刻录后关机、刻录后关机、编辑标签、设置引导选项等功能(如图5)。
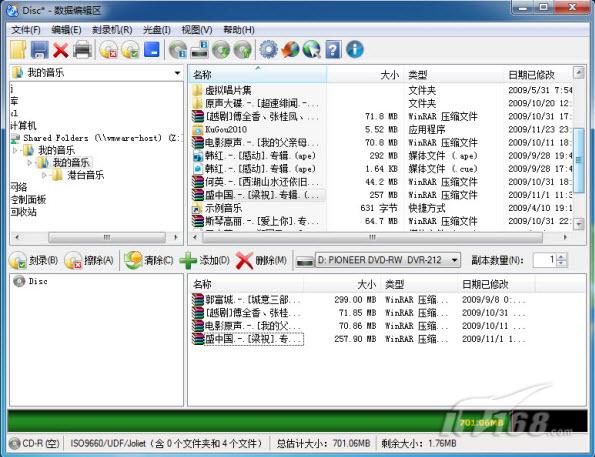
图3
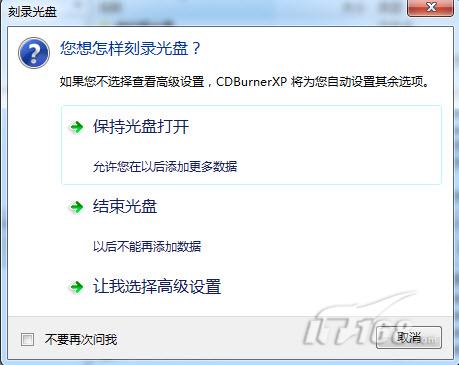
图4
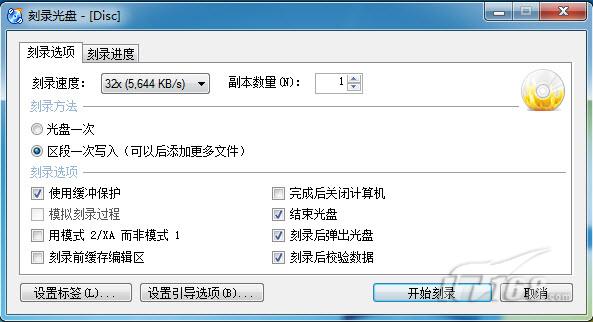
图5
2.体贴的音乐CD制作
CDburnerXP的音乐CD制作界面和数据光盘很接近。CDburnerXP支持APE无损音乐、mp3、wma、wave、flv等多种音乐格式制作音乐CD。比较人性化的是:还可以试听音轨(如图6)。比起数据更简单的是,只需点击“刻录”按钮即可处理音轨(如图7),接着会弹出刻录的“刻录音频CD”窗口,设置好刻录速度和轨道的暂停时间后点击“开始刻录”按钮即可(如图8)。不过,CDburnerXP无法按照cue文件对APE格式分段刻录。

图6
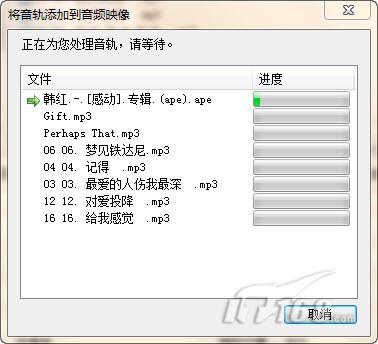
图7
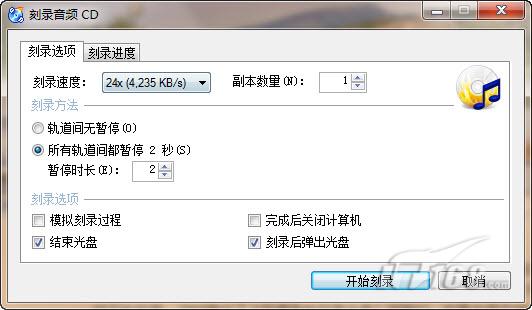
图8
3.略显单薄的镜像刻录
CDburnerXP只支持刻录最常见的ISO镜像,但这满足普通用户已足够。在“写入ISO映像”窗口选择好刻录的ISO映像,将刻录速度由最高调整为适中,点击“刻录光盘”按钮即可(如图9)。不足之处是界面略显单薄,连刻录映像的容量都没显示。

图9
4.简洁的光盘复制
CDburnerXP支持普通光盘和音乐光盘的复制。普通光盘的复制打开的功能窗口很简洁。选择好源设备和目标设备后点击“复制光盘”按钮就可以(如图10)。而音乐光盘的复制则是打开“音频编辑区”窗口逐个音轨进行复制的(如图11)。

图10
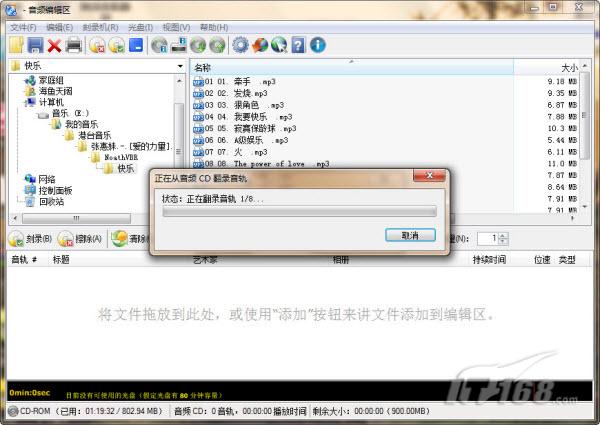
图11
5.高安全性的擦除光盘
CDburnerXP还具有光盘擦除功能,这可以提高数据的安全性。一般用户只需选择“快速”即可,而对安全性要求更高的政府机关可以选择“安全”(如图12)。

图12
6.实用的小功能
除了以上的刻录功能外,CDburnerXP还具有一些实用性强的小功能。我们可以将刻录数据编辑区的内容保存为ISO映像。我们还可以查看光盘信息,有助于分析光盘的刻录内容结构和可用容量(如图13)。
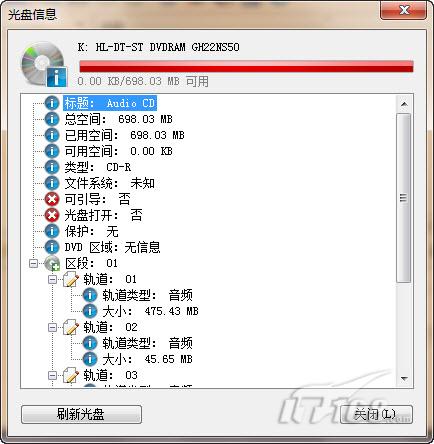
图13


